Successful project management requires many key ingredients. Careful planning, scheduling, task management, resource allocation, and the right team to implement your project to name a few. You also need a process and a set of tools to manage all of the above.
I typically recommend SharePoint as the best collaborative platform with which to manage projects, programs, and/or a portfolio of projects.
Microsoft Project is also an incredible tool to manage your project schedule. SharePoint does not have all the project planning capabilities that Microsoft Project has for more experienced Project Managers, but offers easy, accessible, and scalable project management tools. In my work, we expand out-of-the-box SharePoint project and portfolio management capabilities.
Microsoft Project can be technically challenging for more casual project team members. Some users just need a place where they can find their “to do list” and provide status updates on their work. SharePoint is the perfect tool for that.
Most of the time, it’s really just the Project Manager who needs access to the MPP file anyway. By leveraging the sync with SharePoint, team members won’t need to use MS Project on a day-to-day basis.
In my on-demand webinar on the topic, I discuss in detail how to sync a Microsoft Project Plan with a project management site in SharePoint. For now, let’s look at the basic steps.
Use the “Open with Project” Capability in your Existing SharePoint Site
With this method, you will be creating a new MPP file that is mapped to an existing Tasks List in SharePoint.
Step 1: Navigate to the SharePoint Tasks List in your Team Site.
Step 2: From the ribbon, click Open with Project. This will open a MPP file containing the plan from your SharePoint tasks list.
Step 3: Plan (and re-plan) your project as you normally would in Microsoft Project.
Step 4: Click Save.
You will see Microsoft Project syncing with your SharePoint task list. Any updates that the team makes in the SharePoint task list will be reflected in the MPP file the next time you open it.
If you’d like to learn more, join me for a live demonstration of how to:
- Integrate Microsoft Project with SharePoint Templates
- Manage projects and portfolios with multiple team members through a single Microsoft Project license
- Get summary reports of all projects with executive dashboards and individual reports


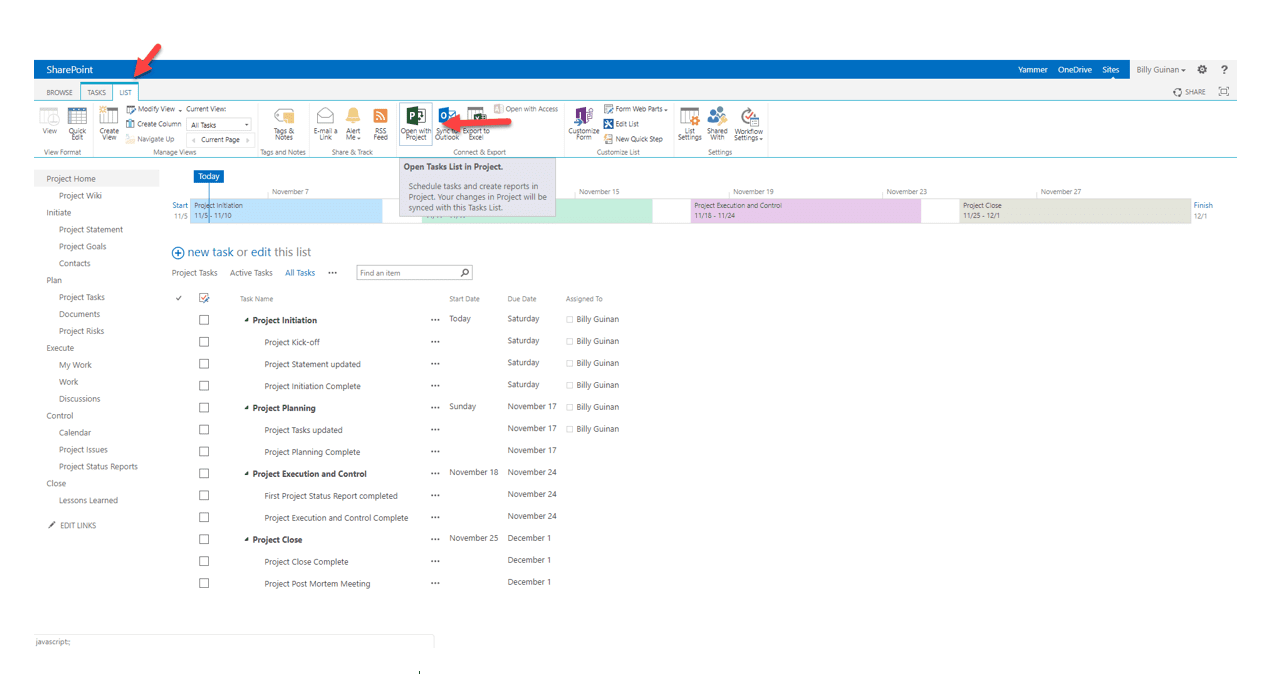
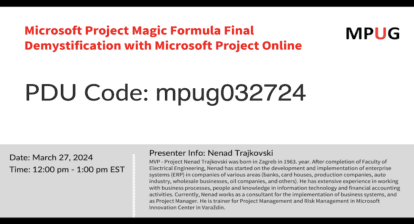

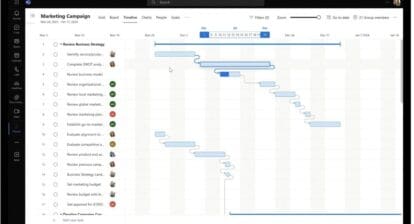
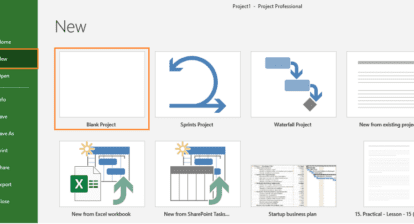
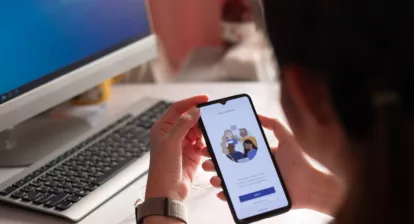

Lech Ambrzykowski
Hi,
Thank you for your helpful article. One disclaimer here – to make “Open with Project” work, one has to have Microsoft Project Professional installed, i.e. the feature does not work with the “Standard” version of the app.
Greetings,
Lech A.