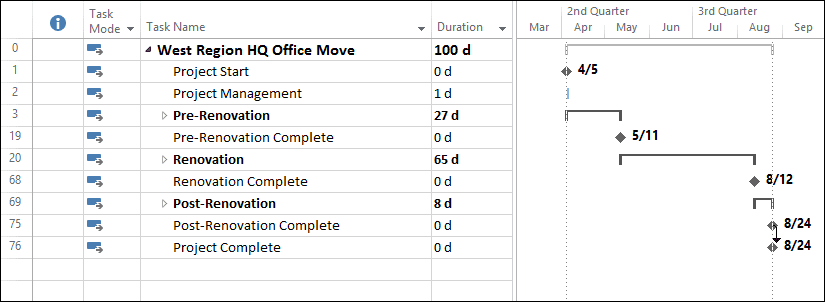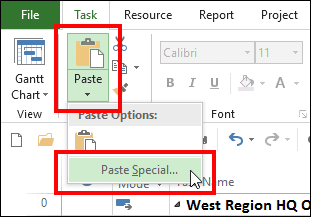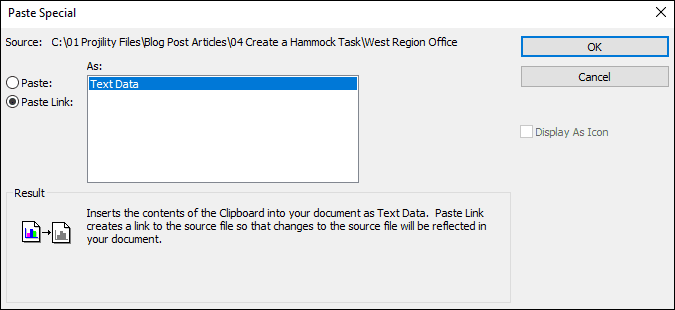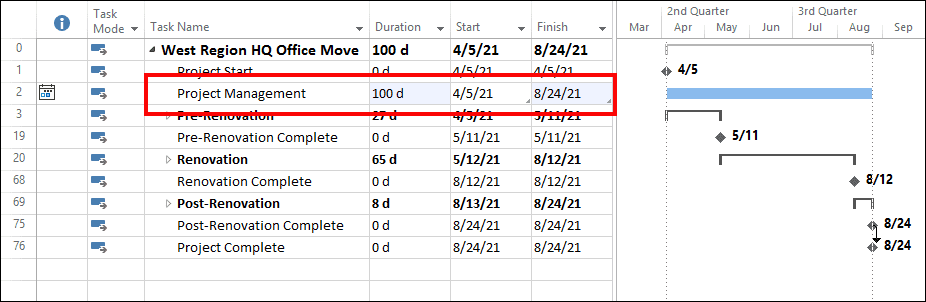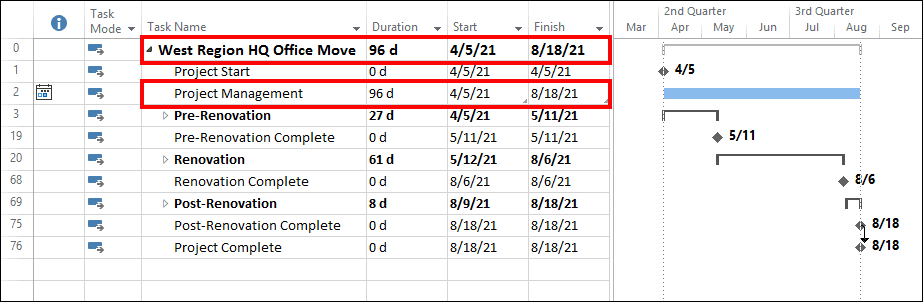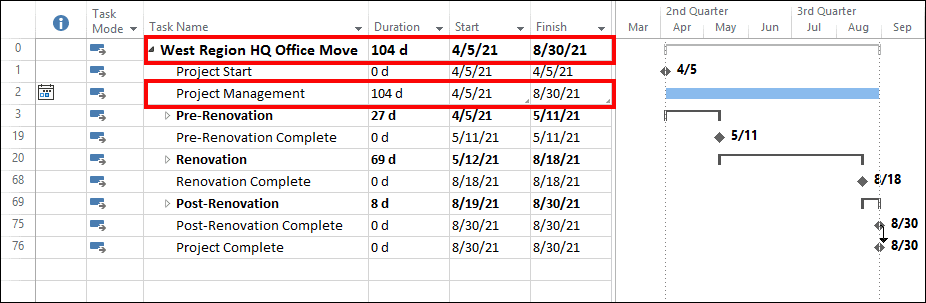Background
Over the years, I have found a common need for many project managers is to create a task in their Microsoft Project schedule that spans the entire timeframe of the project, from the Start date of the project to the Finish date of the project. An additional need is to have the Duration of the task calculated automatically, so that if the project schedule slips, for example, the task will continue to span the entire timeframe of the project. For example, suppose that you want to track the time spent by the project manager managing the project. You might name this task Project Management. This task would need to span the entire life of the project because project management takes place from the beginning of the project to the end of the project.
If you create a regular task to track the project management work, and manually enter the Duration of the task, the task Duration value will not change if the project schedule slips. To create a task for which the Duration will change automatically if the project schedule changes, you must create what is known as a hammock task.
Creating a Hammock Task
There are three pre-requisites that you must have before you can create a hammock task are:
- Your project must include milestone task that represents the Start date of the hammock task. For example, you might create a milestone at the start of the project and name it something like Project Start.
- Your project must include a task that you will convert to a hammock task. Leave the Duration of this task set to the default value of 1 day.
- Your project must include milestone task that represents the Finish date of the hammock task. For example, you might create a milestone at the end of the project and name it something like Project Complete.
Figure 1 shows a project in which I am ready to create a hammock task named Project Management. For ease of viewing, I collapsed the Outline Level 1 summary tasks and I set the level of zoom to display the entire time span of the project in the Gantt Chart pane. Notice that I created a Project Start milestone at the beginning of the project, a Project Complete milestone at the end of the project, and a task near the beginning of the project named Project Management.
To create a hammock task, complete the following steps:
-
- Drag the split bar to the right edge of the Finish
- Select the Finish cell for the Project Start milestone task.
- In the Clipboard section of the Task ribbon, click the Copy button to copy the date to your computer Clipboard.
- Select the Start date of the task you want to make a hammock task. In my case, I will select the Start date of the Project Management task.
- In the Clipboard section of the Task ribbon, click the Paste pick list button and select the Paste Special… item on the pick list, such as shown in Figure 2.
-
- In the Paste Special dialog, select the Paste Link option and select the Text Data item, such as shown in Figure 2.
-
- In the Paste Special dialog, click the OK
- Select the Start cell for the Project Complete milestone task.
- In the Clipboard section of the Task ribbon, click the Copy button to copy the date to your computer Clipboard.
- Select the Finish date of the task you want to make a hammock task. In my case, I will select the Finish date of the Project Management task.
- In the Clipboard section of the Task ribbon, click the Paste pick list button and select the Paste Special… item on the pick list.
- In the Paste Special dialog, select the Paste Link option and select the Text Data item, and then click the OK
Microsoft Project automatically calculates the Duration and the Finish date of the hammock task, such as shown in Figure 3. The hammock task now spans the entire life of the project and its schedule will change automatically if the project schedule changes.
If the project Finish date changes so that it is earlier than currently planned, Microsoft Project will reduce the Duration of the hammock task, such as shown in Figure 4.
If the project Finish date changes so that it is later than currently planned, the software will increase the Duration of the hammock task, such as shown in Figure 5.
In either situation, the hammock task will always span the time frame of the project, from the beginning of the project to the end of the project.