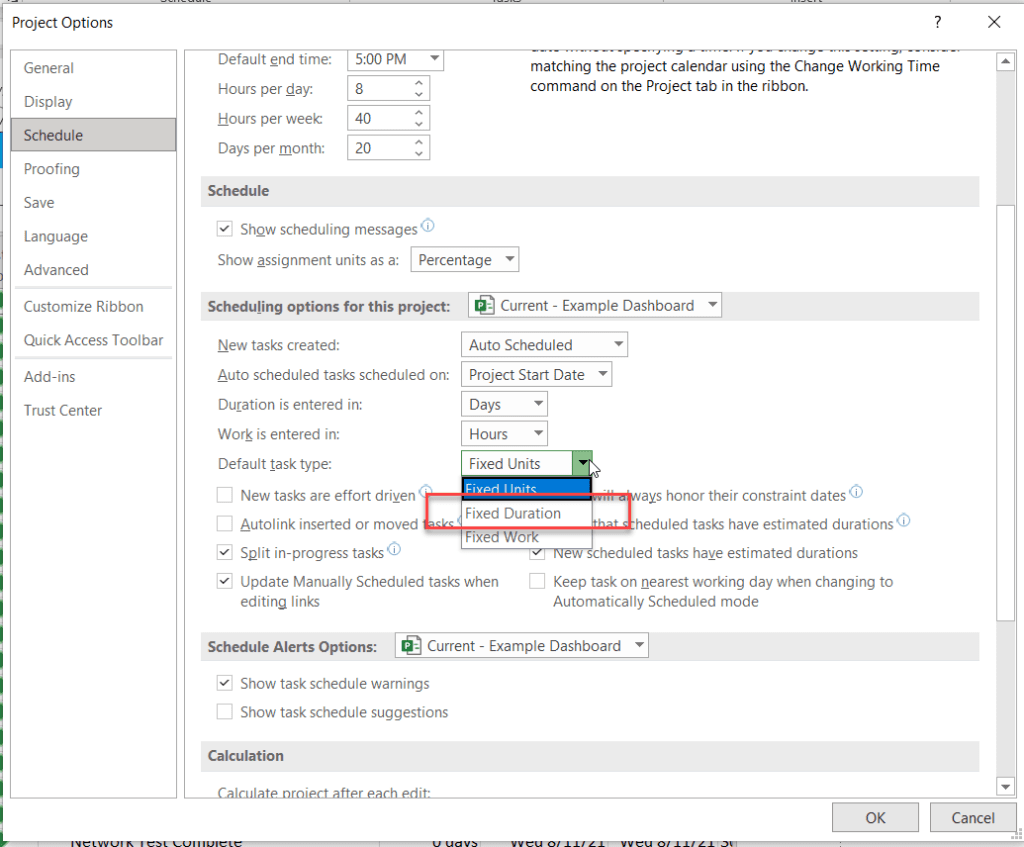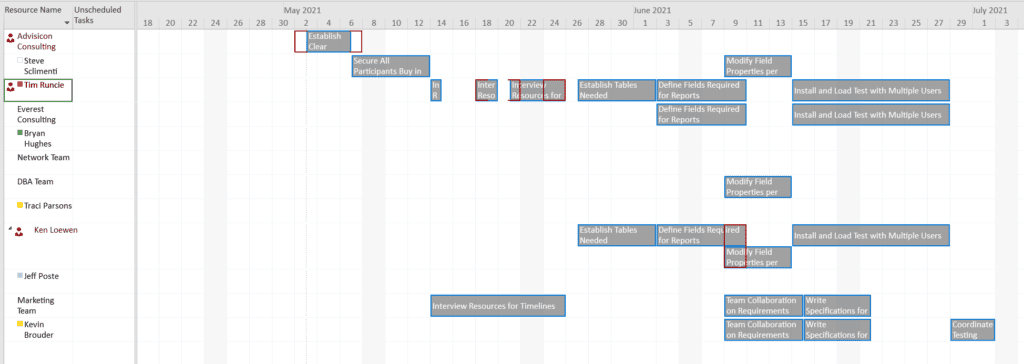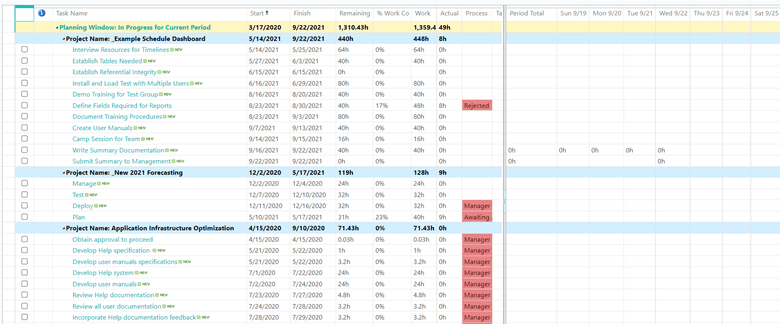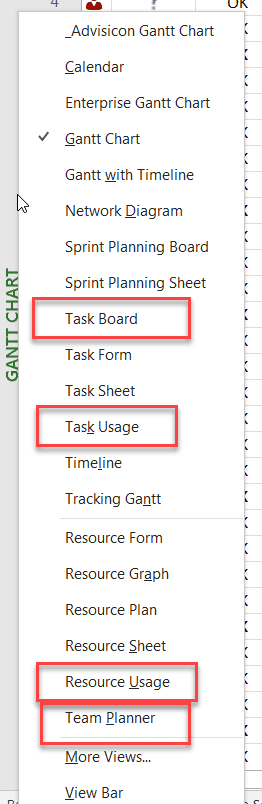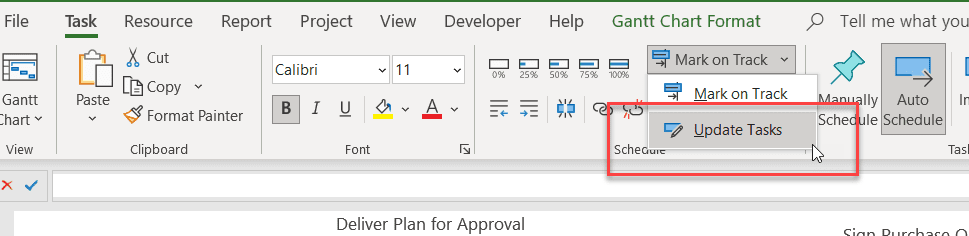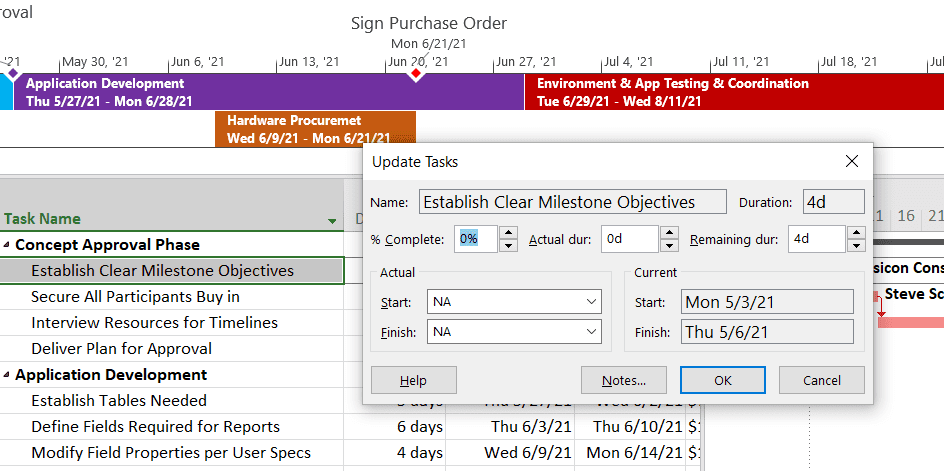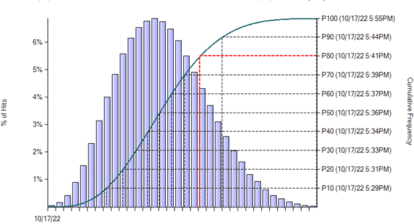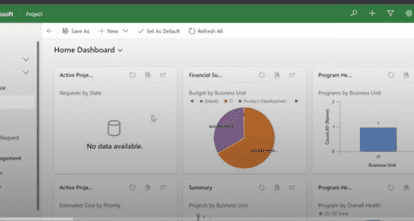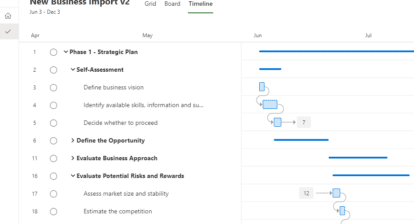Managing resources in Project is certainly not simple. If you’ve worked in Primavera or other scheduling tools, you know there’s even more complexity for how to utilize resources. Of course, there are also automatic types of updates that come with scheduling technologies for project managers.
Remember, there are layers to managing resources. Some of the things I hear are:
- When I add or take away a resource, the project schedule moves around, and I don’t know why.
- When I add a resource, I expect “xyz” behavior and get something else.
- Having resources come in and update the schedule doesn’t work.
This list goes on, but, needless to say, I believe people just need a little education about how to approach resource challenges. In fact, I think that adding resources is one of the GREAT things about working with a schedule, especially in MS Project.
Project has options to address the challenges project managers are facing. I won’t detail all of them, but there are some really simple best practices that you can take a look at, and MPUG has some great videos and presentations, including mine on how to effectively manage schedules when using resources.
Furthermore, let’s break it down into a list of key questions:
- Decide whether hours and work are important to track vs. just knowing who is responsible and when the schedule needs to be completed.
- Get clear about if you want others to come in and update their tasks, or if that is something you will manage.
- Decide what is most important. When you add and take away resources, what do you want to happen?
- Do you want the schedule to stay in place?
- Do you want the hours to remain static?
- Do you want the units to remain constant (what % a person is assigned to)?
- Utilize views that help you best manage, assign, and progress work.
These key questions and answers really help to line out what more advanced scheduling people know and apply when using any version of MS Project. Do note that Project for the web still only has a simplified effort driven scheduling model and will be evolving this more over time, so if you have advanced resource management needs (contouring, Timesheeting, etc.), you will need to use either the Project Accelerator or be using Project Online.
I’ll now go into more detail on the four key issues identified above.
Define Schedule / Assignment vs. Tracking and Managing Work (Hours)
If you don’t need to track hours, but just have the timeline and assignments you have several options:
- You could use Manual vs. Auto scheduling. This basically gives the option of using Project like Excel, where the Scheduling Engine is turned off and you can drag, drop, and change durations without the resource or scheduling engine changing things.
- You may also want to set your tasks to all be Fixed Duration, meaning that the scheduling engine, regardless of hours, won’t move the dates around. I’ll explain little more about this, but basically you are telling Project’s scheduling engine not to move dates around regardless of work or units.
- You could use Project in the Task Board view or work in the Team Planner View (for assignments and scheduling). This is again another optimized view for managing assignments of multiple resources across tasks.
- Another method I have seen project managers use with great success for simplified work management is that the actual Task Name will be the Person as a Summary Task and the effort will simply be their work assignments. Set up this way, there is no need to actually make a resource assignment. Yes, I know this is a low tech and limited approach, but in many organizations people just need visibility to vacation and track key projects or other things that a resource is doing, not actually have grouped by assignment.
How Do You Want to Get Progress on People’s Assignments into your Project Schedule?
The premise here is that when managing people, you can either re-key their time in your schedule or allow them to be co-authors and edit their information directly in the plan. Letting your team do it themselves inherently has some dangers, but the question is, “How do you want to get your updates in?”
Here are some approaches that can give you an idea of how to utilize settings based on your choice:
- If you are using Project for the web, people all have native co-authorship once you assign a license. People can update their assignments in the browser. If you are using Project Professional or Project Online, you have additional options.
- Project Professional has the ability to publish a schedule to a SharePoint list, and you can allow end users to edit that list. The updates will flow to your MS Project File. (this itself deserves it’s own article).
- If one of the above options doesn’t meet your needs and if you are using Project Professional for Office 365, you have the ability to put your data into an Enterprise Environment (Project Online), which comes with your license, but needs some of its own setup. Basically, you can get a lesser license (Project Essentials), which allows people via mobile app or through a web interface to progress their assignments and then send updates to you. The PM has the option to accept/reject, and/or have the data automatically flow to your Project Schedule.
- This is done one of two ways—through My Tasks or through Timesheets.
- My Tasks is only for the end users to see their assignments and progress them using %, Hours, or Updating Remaining work (checking the box that it’s done).
Define the Scheduling Engine Behavior (Fixed Work, Units, Duration) to match your priorities
The idea here is that you would set your default task behavior in the File / Options settings (as displayed above) choosing how you want the scheduling engine of Project to behave.
Here are some explanations, but do understand this is just the overview into how MS Project’s scheduling engine works:
- Fixed Units = “As you add or Take Away Resources or Change work, Project won’t re-adjust a person’s level of % assigned to the task”
- Fixed Duration = “As you add or take away resources or change the work on the task, Project’s scheduling engine won’t change the duration”
- Fixed Work = “Work is the constant. As you add or take away resources or change the duration of the task, the work remains constant, so, if you add more resources, the duration would shorten, but the hours remain constant”
In many cases these settings can be changed over time. For example, you might start with Fixed Duration as you build and plan your schedule. When you’ve added resources and tuned the effort, you would switch the schedule, some, or all of the tasks over to Fixed Work, and let your team progress their work letting that drive the overall duration.
There is a lot here, but the bottom line is to tame MS Project’s scheduling engine to behave the way you want vs. it just doing what its defaults are set to.
Do you Struggle to Find Simpler and Better Views for Seeing and Managing Resources, Assignments, and Progress?
As discussed earlier, there are many views. The key to managing and making MS Project work for you in any form, is to switch to the views that help you the most. There many, but I’ll highlight some views that will help speed you up in this regard:
- If you are managing primarily tasks and resources, you can use Task Usage or Resource Usage Views (I highlighted some of the views here that are common in managing resources. Basically, the far-left side of Project has the View Bar. If you right-click this, it will give you a speedy way to change views.
- Once in any of these views, you can continue managing the work and toggle back to another view for managing tasks (like Gantt or Task Board).
- If you are progressing tasks, you can quickly make edits to the Actuals by selecting the Mark on Track button on the Task Tab. Choose Update Tasks.
This will allow you to readily manage actual start, finish, % complete, actual durations, and remaining durations.
There are many other types of views, so I recommend perusing some of these to see what will work best for you.
We are getting close to my upcoming live panel, in which we will have an open discussion (taking audience questions) to address both the direction Microsoft is taking to improve and guide their Project PPM technologies, as well as addressing common misconceptions people have using Microsoft Project. In the meantime, you can read the other articles in my series. Comments are always welcome.
- The misconception of “Project is Not for Agile or An Agile Tool“
- The misconception of “P4W Can’t Be Customized”
- The misconception of “Project Desktop is Going Away and PWA with It”
- The misconception of “Project Doesn’t have Reporting”