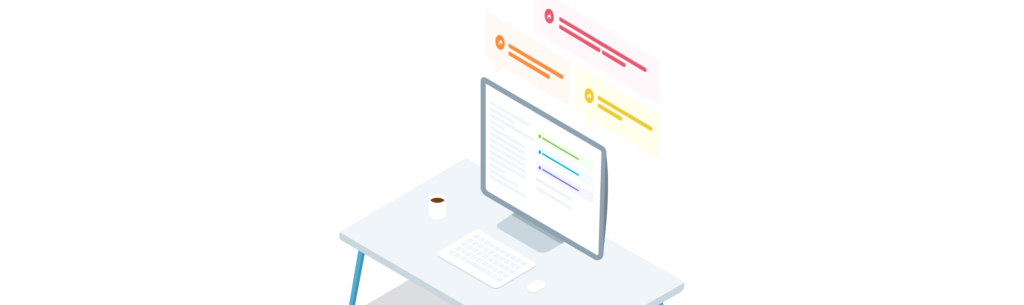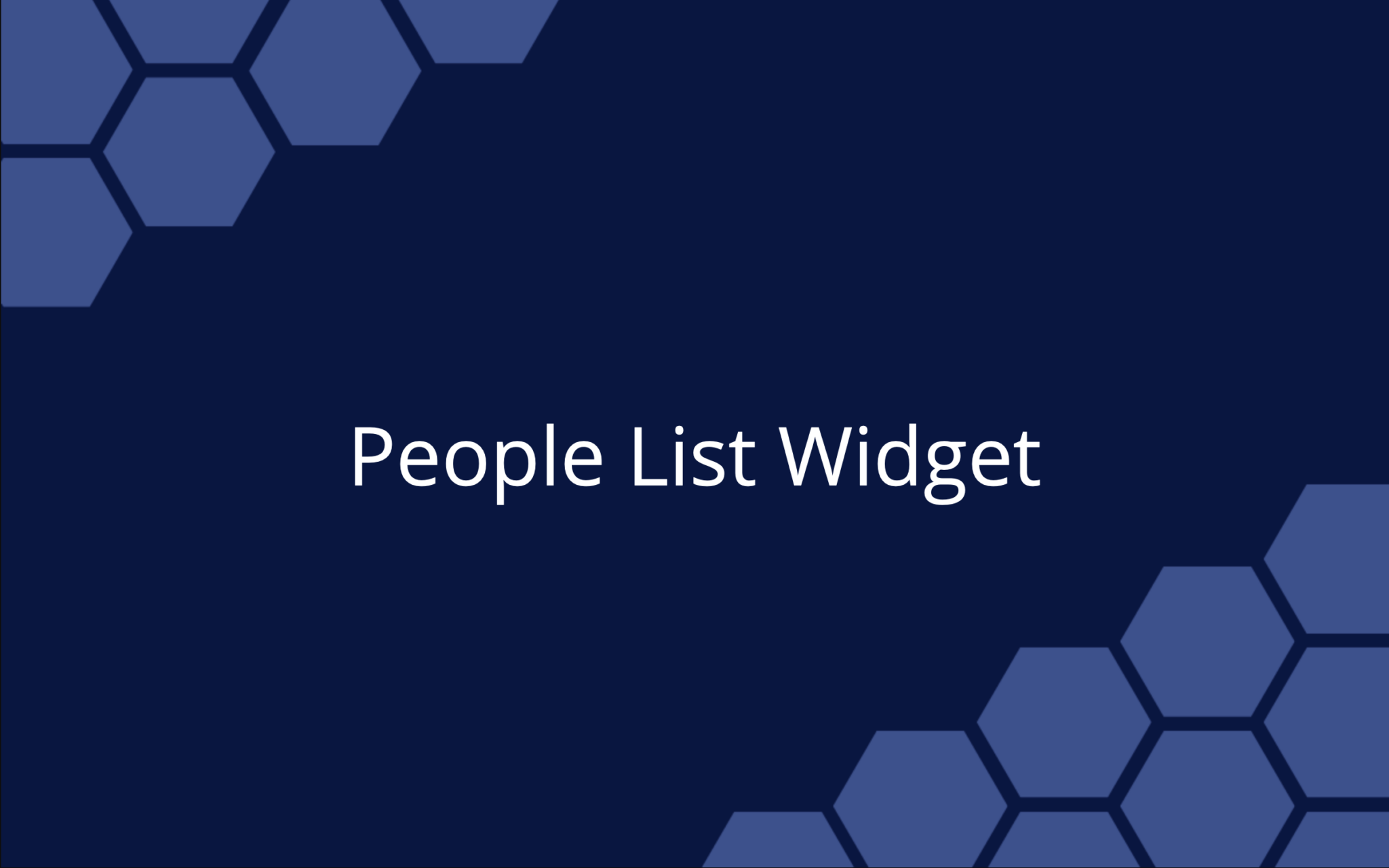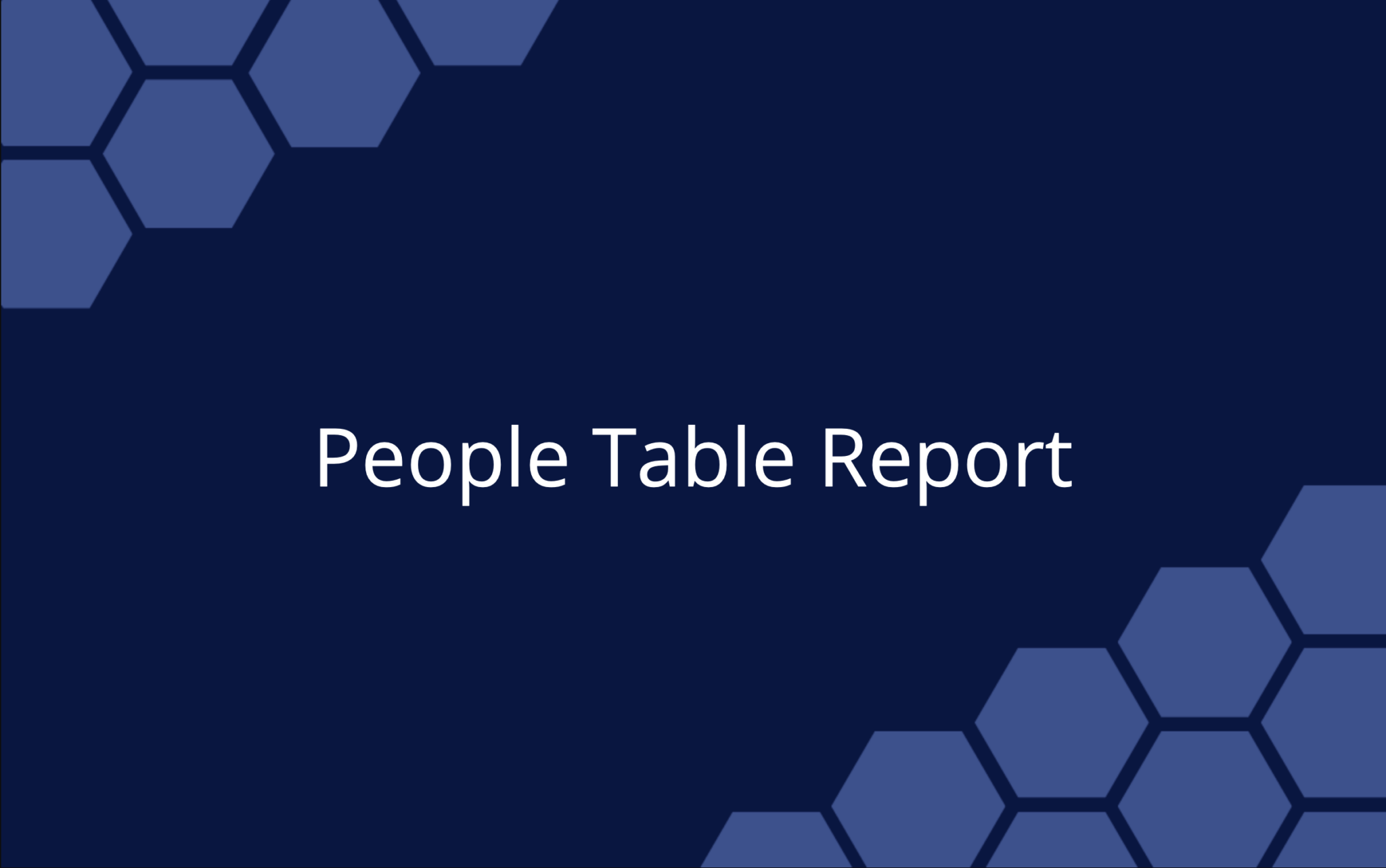When you see a column of bright red flames running alongside your project plans, it can be a bit unsettling. That’s why we’ve added more intuitive alerts to help you understand the severity of a risk.
To learn more about these new alerts and what they mean for project plans, we talked to Nick Smith, Lead Product Manager at LiquidPlanner.
With the October update, LiquidPlanner customers will see new colors and new alerts in their workspaces. What has changed?
We’ve come out with new alerts that are more human-friendly and easier to understand.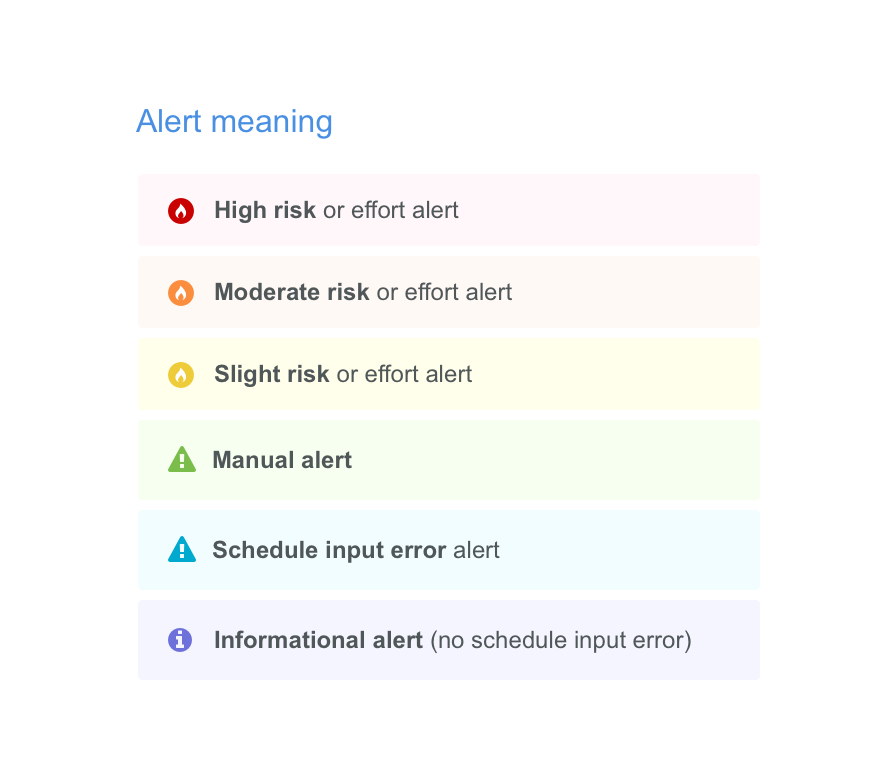
There are two major categories: deadline or effort risks alerts and non-critical, informational alerts.
Deadline or effort risks get flame icons. Before, we had different icons that used orange and red. Now, we have an entire category for deadline or effort risks. If you’ve taken the time to tell LiquidPlanner that there’s a deadline you want to hit or a max amount of effort you’d like to stay under, we want to uphold our end of the bargain and show when that will occur, as well as the severity level.
The alerts in this category are yellow for slight risk, orange for moderate, and red for severe. It’s kind of like Google Maps: the higher the risk, the more alarming the alert level.
The second category is non-critical, informational alerts. There are three new alerts within this category:
Green Manual Alerts: These alerts are manually created by typing an alert message into the Manual Alert field in the Edit Panel.
Blue Schedule Input Error Alert: Blue alerts are input or output errors in the schedule. For example, someone is assigned to a project that they do not have access to. Or, someone is assigned to complete work, and they are no longer in the workspace. We use blue alerts to inform customers of an issue that requires action, so that LiquidPlanner can give an accurate schedule.
Purple Informational Alerts: Purple alerts notify you of a non-critical issue and offer next steps to resolve it.
See the Alerts article in the LiquidPlanner Knowledge Base for more details.
Why the change?
These new alerts work as a focusing mechanism for our customers. In our research, we found that customers were describing their workspaces as a “sea of red.” They didn’t know where to focus their attention.
We’re trying to elevate the importance of schedule- or effort-based risk, which is something that we can generate with our scheduling engine. When those risks materialize, we want to make sure we’re doing our part to help users understand where the risks are and what they mean.
Also, if there are issues in the workspace that aren’t contributing to schedule or effort risk, we want to help customers understand how to resolve those issues. Before, the red alerts were like the boy who cried wolf. People just stopped paying attention. This new category of informational alerts will draw attention to these issues without overwhelming customers.
Do customers need to change their responses to red alerts?
This update doesn’t change how customers should respond. The only change is that they now know that any flame icon is always related to deadlines or max effort.
When something is red, it means it should be looked into. A deadline is about to be missed or the maximum hours of effort has been met. The way to react to that is the same as in the past. But, it’s now easier to find those issues.
How do you use alerts in your work as a Product Manager?
I use alerts to look for issues. The color of the alert helps me decide how much attention I should give it. Alerts also help me figure out where I should be spending my attention as a manager and resolving roadblocks on projects or bottlenecks between resources on projects.
To learn more about the new alerts and what they mean for your project plans, check out the Alerts article in the LiquidPlanner Knowledge Base.
 Schedule a demo of LiquidPlanner with a product expert today
Schedule a demo of LiquidPlanner with a product expert today