In the context of Microsoft Project, the principle of rows and columns represents the underlying structure of a relational database. This structure defines the framework of your project. Here’s how it works: tasks are listed in a dedicated database, and this is complemented by a separate resource pool.
Navigating to the resource sheet view reveals the resource table – effectively a master list of potential resources, encompassing details such as cost and hours.

But the real magic happens when these separate entities – the task list and the resource pool – are amalgamated into a single, comprehensive view.

A multitude of views are available to help visualize this union. For example, activating the details and task entry form generates a powerful interface. With this in place, you can select an activity and, using the junction table, add a one-to-many relationship that introduces resource specifics such as units, effort, and remaining actuals. What’s more, you can modify these details by right-clicking anywhere in most views.

Setting up your project for success requires careful consideration, particularly when integrating resources. Adding or removing resources can potentially alter your project schedule, resulting in unintended shifts in timeframes. To counter these effects, understanding the role of task types and effort-driven scheduling in Microsoft Project is crucial.
Understanding the Role of Resources in Project Scheduling
Microsoft Project, by default, assigns task types as fixed units. This means if you assign a certain percentage of a resource’s time to a task, this allocation remains static, unaffected by other task modifications. For example, imagine a task spanning five days, with two resources each assigned to work on it for 50% of their time. This resource allocation stays at two, even if the task duration extends to ten days or the workload increases. This setting proves beneficial when dealing with fixed resource constraints or when aiming for consistency in resource allocation throughout the task.
On the other hand, the fixed duration task type may be the better choice when timelines are non-negotiable. This is particularly true for tasks with unyielding deadlines due to external factors such as client requirements, dependencies on other projects, or legal mandates. In a fixed duration setting, changes in resources don’t alter the schedule. Instead, the focus shifts towards accurately calculating effort or work hours and ensuring the right resource assignment.
The effort-driven feature of scheduling also plays a pivotal role in resource management. When activated, it maintains the total amount of work or effort for a task constant, regardless of the number of resources assigned.

Simply put, if you add more resources to a task, Microsoft Project decreases the time each resource spends on the task, thus keeping the total work hours constant. The same principle is applied in reverse when you remove resources from a task. However, if the effort-driven scheduling is turned off, this calculation is only applied the first time a resource is added.
The Importance of a Strong Planning Phase
This is precisely why the planning phase forms the bedrock of your project. One important aspect to consider during this phase is the management of task information, including the task type. Microsoft Project allows you to change the task type for multiple tasks simultaneously, providing flexibility and control over your project’s direction. Let’s explore how you can change the task type for multiple tasks in Microsoft Project. Here is how you can do that in Microsoft Project Desktop :
- In the Gantt Chart or Task Sheet view, click on any task to activate the selection.
- Press Ctrl + A (or Command + A on Mac) to select all tasks in the project.
- With all tasks selected, right-click on any of the selected tasks to open the context menu.
- From the context menu, choose the “Task Information” option. Alternatively, you can also access the Task Information dialog by clicking on the “Task” tab in the Ribbon and selecting “Task Information” from the “Properties” group.
- The Task Information dialog box will appear, displaying the information for the first selected task.
- In the Task Information dialog box, you can modify various task properties, including the task type.
- Navigate to the “Advanced” tab within the Task Information dialog box.
- In the “Task Type” section, select the desired task type from the dropdown menu, such as “Fixed Units,” “Fixed Work,” “Fixed Duration,” or “Effort-Driven.”
- Click OK to apply the task type change to all the selected tasks.
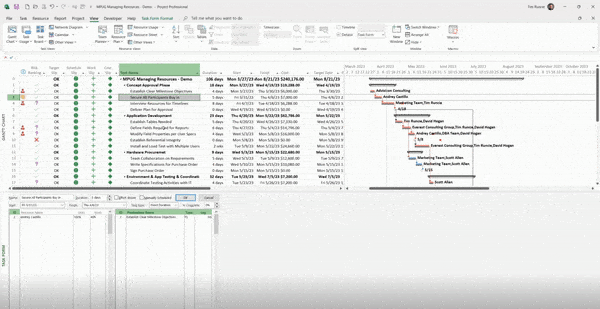
Templates can serve as a navigational guide for your project setup, assisting many organizations on their project management journey. They build their schedule using a template, ensuring resources are appropriately assigned, the effort level is satisfactory, and durations are accurately estimated. Once satisfied with the setup, they may opt to switch the task type to fixed work for more effective effort management.
While your project management approach may differ, one fundamental truth remains: understanding how changes in resources impact the scheduling engine’s behavior is vital. This insight is key to refining and adapting your project management strategy, ensuring optimal efficiency and a successful project outcome.
This article contains highlights from Tim Runcie’s webinar – Best Practices for Managing Resources and Workload with Microsoft Project Desktop – being provided by MPUG for the convenience of our members. You may wish to use this transcript for the purposes of self-paced learning, searching for specific information, and/or performing a quick review of webinar content. There may be exclusions, such as those steps included in product demonstrations, or there may be additions to expand on concepts. You may watch the on-demand recording of this webinar at your convenience.







