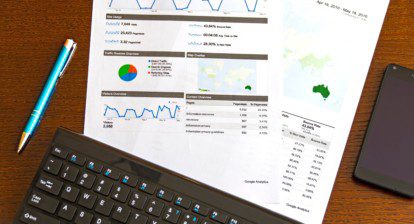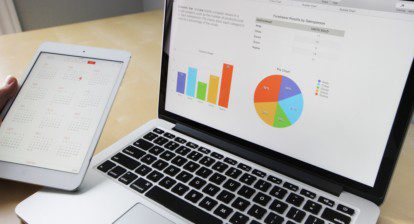Please find below a transcription of the audio portion of Mike Thomas’ course, Excel Data Visualization – Lesson 1, being provided by MPUG for the convenience of our members. You may wish to use this transcript for the purposes of self-paced learning, searching for specific information, and/or performing a quick review of webinar content. There may be exclusions, such as those steps included in product demonstrations. You may watch the recording of this course at your convenience.
Melanie: Welcome to data visualization with Excel, lesson one. Thank you for learning with MPUG today. Please join in with questions and comments. You can post questions during the session to the question chat window, and you can click on that chat window feature, you can see it up on your screen now, and expand it out for easier input. We’ll also be doing some anonymous quizzes via polling today to keep us all engaged on the edge of our seat and learning. So look forward to that. And again, it is anonymous. Today’s PMI activity code is on the screen. I have that up on the screen now. For those of you attending live today, we’ll add this session to your MPUG transcript automatically with that PMI code.
Melanie: Now, I’d like to introduce our expert for this event, Mike Thomas. Mike has worked in the IT training business since 1989. He’s a subject matter expert in a range of technologies his primary focus and passion being Microsoft Office, especially Excel and Power BI. In 2012, Mike founded the Excel Trainer where he has produced nearly 200 written and video based Excel tutorials. He has delivered thousands of courses in webinars on a wide variety of technology related topics. Mike is a fellow of The Learning and Performance Institute and has worked with and for a large number of global and UK based companies across a diverse range of sectors. In addition to training, he also designs and develops Microsoft Office based solutions that automate key business task and processes. I need some of that. Mike, welcome back.
Mike: Thank you very much. Thanks, Melanie. Hello and welcome. And welcome again to some of you who possibly were on the session I did a few weeks ago, which was general tips and tricks with Excel. So hopefully my screen is being shared or do I need to click something to reshare it, Melanie?
Melanie: I think you need to click, show screen.
Mike: Right.
Melanie: [inaudible 00:02:14] screen you’d like to show.
Mike: Oops. I can’t actually click, show screen. Nothing is happening when I click show screen.
Melanie: Let me change presenter back and show my screen and then we’ll change it back to you. You may have to accept my invitation, Mike.
Mike: Ah, there we go. It’s on my other screen. Okay. There we go. That’s better. Yeah. I’ve got three screens and I was only looking at two of them and the invitation was on the third. Right. Okay. Let’s get on with it. So this is the first of three sessions on data visualization. And it’s not just going to be all about charts. Although today it’s going to be about charts, but there are other ways that you can visualize data in Excel that are not sort of bar chart or pie chart related. We’ll look at those in the other sessions. So if you want to put questions into the chat panel, the Q&A panel as we go, that is absolutely fine. I’ll try and leave time at the end for Q&A. I don’t mind if people want to put questions in as we go.
Mike: So these are the main areas to cover. Choosing the right chart, then how to create a chart. Once you’ve created a chart, changing the type of chart and also changing the data source. How to add and remove chart elements. So add a typo and things like that, or remove the grid lines. Working with color. So how to change the colors of chart elements. Then picture shapes and icons, which is all about if you’ve got a bar chart, for example, how do you change it so that you fill the bar with icons instead of solid block of color, and then how you can copy a chart to another application. So you might want to take your chart and put it into PowerPoint, for example. So I will come out of this presentation and we’ll make us start using the file called data visualization one.
Mike: Okay. The data that I’m using isn’t directly related to projects and project management, although I suppose it could be. It is related to HR because I do quite a lot of data visualization training for HR. But if you just use your imagination and you substitute some of the data with project type data, then I’m sure you can follow along and make it relevant to your scenario. For example, instead of the number of employees in each country, it could be the budget for each country within. It could be millions of dollars budget or it could be the number of resources in each country, but take away from this concepts and principles rather than cold hard demo facts.
Mike: Anyway, the table I’ve got here shows the number of employees broken down by country. And I’ve been asked to create a chart. I need to show that data visually. The CEO is a visual person. So I’ve broken this down or in my mind, I’ve come up with four different ways of displaying this data, four different chart types. I’ve got a column chart, I’ve got a bar chart, I’ve got a line chart, and I’ve got a pie chart. Now, in my opinion, because I’m comparing a single series of numbers against each other, the data is best displayed as a column chart or bar chart. And as I said, that’s my opinion. You go and Google what’s the best type of chart and you’ll get back a million different opinions. So there’s no hard and fast rule. To me though, in this scenario, a line chart doesn’t really make sense. A line chart is best used with date or time based data. And the pie chart is definitely not the right choice here only because the number of pie slices makes it difficult to make sense of the data.
Mike: I always say, if you’re going to do a pie chart, don’t make a pie chart with more than two and definitely more than three pieces. That’s where a pie chart is best used. Okay. So here I have another set of data. I’m just going to talk through this a little bit. Bar charts and column charts are ideal for comparing sets of data within a category. So imagine that our fictitious company fell victim to the COVID pandemic and were forced to lay off a large number of staff. And the effect of the pandemic on the business can be quite clearly seen by looking at the column charts and the bar charts, but this is not so clear with the line charts. So you can look at any of those charts apart from the line charts. The line chart really just … It kind of works, but I don’t think it works as well as the other three types of charts or the other three charts when you are comparing data. Finally, a variation on the bar chart is a stacked bar where you’re not comparing values to each other, but you are comparing values within a whole. I guess that’s a similar concept to a pie chart. You can have a stacked bar or a stacked column chart and you can even display it as a cylinder rather than a rectangle.
Mike: Basically what I’m saying is Excel has a whole bunch of charts. It’s not limited to bar charts, line charts, and pie charts. There are a load of other types of charts, but today I’m just focusing on bar charts and column charts primarily. So the first thing to do is to work out what you think is the best type of chart for your data. And we talk about storytelling these days. What we mean by storytelling is you’ve got a story to tell, you’ve got a message to get across, you want to do it in a visual way. What is the best way to get that point across? What is the best way to get your story out there? What is the best way to persuade? What is the best way to win an argument? I certainly don’t think it’s to present somebody with a table of data and say, “Look, this is the number of people who would like to work from home five days a week post-pandemic.” It’s better to show that information visually. Most people are visual. It’s just a case of trying to work out the best visual for your data. Okay.
Mike: So the next thing we’ll look at is how to create a chart. So what I have here is I have my data. As I said, it happens to be number of employees per country in March, 2020 and June, 2021, but it could just as easily be budgets for each country. And due to COVID, budgets for your projects were slashed as you can see. That’s not $19. That could be $19 million, but anyway doesn’t really matter what the data is. I want to create a chart from the data in columns A and B. So I would just simply select the data like that. If I wanted to include country of March, 2020, I would include that. I probably wouldn’t want to include the total. But what if I wanted to create a chart from the data in A, B, and C? Well, just highlight it. But what if I wanted to create a chart from the data in A and C, but not B? I would select the data in A, hold the control key down on the keyboard and keeping it held down, select the data in C. So the control key allows you to select multiple non-consecutive or non-adjacent blocks of data.
Mike: So step one, select the data you want to build the chart from. Once you’ve done that, click on insert and over in the middle, we’ve got the charts section. For this one, I’m going to keep it simple and go for a two dimensional column chart. So I just click on the icon that represents two dimensional column chart. It’s created the chart. And then I will just move it. I can move it, put it anywhere I like. I can resize it just by dragging it. And there is a simple chart. So if you want to just build a very, very simple chart, it’s as simple as that. Highlight the data and then select the type of chart you want.
Mike: Now, what if you wanted to change the chart type? So here I’ve actually already created. I’m just going to zoom out a little bit so I can see the bottom of the chart. I’ve already created a column chart and I decide that the data would look better as a bar chart. So I click on the chart to select it and then I go up to the chart design menu and I’ve got change chart type there. Then I can choose the type of chart I want. I might want to choose a different type of column chart, but in this case, I’m going to go for a bar chart. And you’ve got the various different types of bar chart at the top. A clustered bar is just a standard bar chart. A stacked bar is where the bars are stacked on top of each other or next to each other if you like together. But that would only work if you’ve got more than one set of numbers.
Mike: 100% stacked is where you’ve got a breakdown of the numbers, but stacked as a percentage and then you’ve got three dimensional ones. But I want to keep this simple so I’ll go for a basic clustered bar and click on, okay. And that’s how you can quickly change the chart type. But what about changing the data source? Okay. So here I have a chart which is showing me number of employees in each country at the start of the year. And now I want to add a second column to show the number of employees at the end of the year. Well, if I click on the chart and then I go up to chart design on the ribbon, I can click on, select data. And what that will show me is that will show me the current data source. So where the data is coming from. So it’s coming from A3 to B12 on the data source sheet. So what I’m going to do there is I’m going to delete that out and then I’m going to highlight that range there. I’m going to highlight A2 through to C12.
Mike: The reason I’ve included row two is because I actually want it to use B2 and C2s numbers as what we call a legend, which I’ll come onto shortly. So all I’ve done literally is reselected the correct range. So now I’ve got a chart. It’s still a column chart, but it’s showing me the two bars. One is for the start of the year and the other is for the end of the year. So you click, select data, and then you just change what’s in there. Now, let me show you another way I could have done that. So if I do undo, that will just remove the second set of data. So another way that I can do that is I could highlight C2 … Or is it C3? C3 to C12. I can click, copy, click on the edge of the chart and paste. And that’s a quick way to actually create a second set of data. So literally all I did was selected the data control C for copy or use the copy button, click on the chart, control V or click the pace button And that gets the data in there. That’s one that a lot of people aren’t aware of.
Mike: Okay. So let’s then go on and look at another way that can automate the chart being updated. So here, what I’ve got is I’ve got, again, a list of countries and the number of employees at the start of the year. And what I want to do is just build a chart from that data. So select the data and then insert. Again, I’ll do a simple column chart. But let’s say instead of that’s the start of the year, let’s say that is January and I want to have another set of data for February. What I’ll do is to save time is I’ll just copy that data and paste it in there. Then I will need to manually go and include February’s data in the chart. So select the chart, chart design, select data, delete out what’s there, add in January and February, click on, okay. And then the next month I’ll need to do the same thing. So that’s a very manual process.
Mike: So what I can do instead is I can delete that chart. I can convert this data into a proper Excel table. Now, it’s not a proper Excel table. It might look like a proper Excel table, but it’s not because when I click anywhere in it, I don’t see the table tab up … Oops. I don’t see the table tab up here. So if I select this data and click on, insert table, make sure those settings are okay, particularly this tick box here and click, okay. It’s now converted what I call a plain list into a proper Excel table and there is the table menu.
Mike: If you don’t like the formatting, it’s applied, you can go up to the table design menu and just either pick a different style or click, clear. If you don’t like the dropdowns it’s added, I can just take the tick out of filter button. I’ll then build a chart from that data. And because this is a table, it’s treated as one element. So I can actually just select a single cell in it and then insert my chart. And now it’s automatically built the chart from the data in both columns. And if I go and add another column, when I press, enter, it’s automatically added March. And if I then go and add a bunch of figures on the side, I’ll cheat by copying and pasting. It’s now given us smart chase figures, and it will do the same thing if I added April and it will do the same thing if I added another country. So let’s go and add Scotland and just add some numbers. And it’s automatically added Scotland. So because it’s a table, the table automatically resizes as you add more data and therefore the chart automatically updates.
Mike: Okey-dokey. Right. So that is the first set of demos done. If anybody has any questions at this point, please feel free to put them into the chat. At this point I’m just going to take a very quick drink.
Melanie: Mike.
Mike: Yeah.
Melanie: Since your last session, I have been putting everything into tables. It’s such a great tip.
Mike: Excellent.
Melanie: Thank you for that.
Mike: Excellent. I actually call it Mike’s mantra. Is to convert data into tables and magic things happen. And I told a group today when I did a creating a dashboard course. So yes. When you have a block of data, then you should convert it into tables or into a table because it just makes your life easier.
Melanie: Amazing.
Mike: Okay. I’m not going to put any poll questions up yet because we haven’t actually come to the stuff that my poll questions are about. So if you’re just wondering about those, we will come to those shortly. Okay. So I don’t see any questions in the question panel. So I’ll close this down and we’ll go onto data visualization two. It’s the next file. Okay. So what we have here is we have a bar chart. And this is all to do with the go the extra mile reward scheme that this particular fictitious company of implemented. It’s basically an employee reward scheme. If you do something good, then maybe one of your colleagues will nominate you for an award and you can redeem your points that you get for prizes at the end of the year. So that’s what the demo is, but it doesn’t really matter. It’s just data. But I want to change the chart title to say, Go the Extra Mile Reward Scheme Awards, Quarter One, 2021.
Mike: Now, I can either click on the chart title and delete out the text that’s in there and start typing. That’s one way to do it, but the other way to do it is to link the title to the data in a cell. To do that, click on the title, click in the formula bar, type an equal sign and click the cell, which in this case is A1. Although, because it’s a merged cell, it’s actually picked up A1 to U1, but I could just type A1 in there. It will make no difference. Press enter and it picks up what is in A1 and uses it as the title. And that means that if I needed to go and edit A1, so let’s say now we’re looking at the awards for this year, change that to 2022, press enter and it automatically updates the title. So another little time saver. If you want to move the title around, you can. You can just pick it up and drag and drop it around. You can change the font and the size. You can make it bold, you can change the text color, and so on and so forth. So you can do all kinds of things with the title.
Mike: The next thing I want to do is I want to put some numbers in each of the bars. Now, you might be thinking, why? Why do we want to put the numbers from column B into the bars? If somebody says, “How many gold awards did we give out in this quarter?” Then you can look at gold. Your eyes can go across to there and then you can go down to there. And the answer is just over 300. But first of all, you are making it a guess. You can’t see. It’s exactly 300 or 307 actually, if we look at the data. But the other thing is you are making people work hard. You’re making them look for gold, look at the end of the bar, and look down to the scale on the horizontal axis. And people don’t like working hard. Well, they do. But in this instance, they just want the information at their fingertips. The whole idea of making something visual is they can get what they want at a glance. So it will be much better if we had numbers against each piece, each bar.
Mike: So what I’m going to do is I’m going to click onto any. Well, actually, no. I don’t need to click on any of those bars. I can do it without selecting the bars. I’m going to click on the edge of the chart, click on the plus sign which appears at the top right, the little green plus, and put a tick in data labels. Data labels are basically the numbers from the spreadsheet that we used to build the chart displayed as labels or text elements on the chart. Now, by default, it places those to the right of each of the bars. But if you hover over the arrow head where it says data labels, you can then choose a different position. So I’m going to have them on the inside of each bar at the end. I’m also going to change their colors. So I clicked on one of them and they all get selected. I’m going to make it white text, I’m going to make the font a bit bigger, and I’m going to make it bold and those numbers will change automatically as these change. Okay. And the height of the bar or the length of the bar will automatically change as well.
Mike: So now I don’t actually need those numbers along the horizontal axis. I can leave them there if I want to, but you’ve probably heard the saying, less is more. So less stuff on the chart gives people more information because it’s less cramped. So you can do this in one of two ways. You can either just click on one of those numbers and that scale gets selected and then press the delete key on the keyboard or you can just click on the edge of the chart, click the green plus sign and take the tick out of axis. But the problem with that is you lose the vertical axis headings as well. So instead of doing that, hover over the little arrow next to axis and take the tick out of primary horizontal. And if I want to get rid of the grid lines, I can either click on one of the grid lines to select them all and press the delete key or I can click on the green plus and take the tick out of grid lines.
Mike: Okay. So I think the chart is starting to look a lot better. Now, let’s say I wanted to change the color of the bars. If I click on any of the bars, it selects them all and then I can go up to the format menu and I can choose a color from the shape fill palette or I can go to the home tab and use the fill button there. The one that you normally use to fill the background color of the cells.
Mike: Well, because you’ve got bars selected, it sets the background color of the bars. But what if you wanted to only change the color of one bar? Maybe I wanted to change the color of the gold bar to be a gold color and then change the color of the silver bar to be a silver color and so on. Or maybe I just wanted to change the color of the silver bar to make it stand out because it’s got the highest number. So if I click on the silver bar, all four bars get selected. But if I do another click, that just selects that one bar. And then with that one bar selected, I can then go and change the color. So it’s a case of just making sure that bar is selected. So I’ll undo that. So I’ll just say it again. You select all the bars initially by clicking one of them and then click again on the bar that you want to select. And now only that bar is selected. You can see the little markers at either end of them.
Mike: Okay. So that’s how you can put the data labels on and how you can change the colors. If you want to change the color of the background, click on the edge of the chart and then do use exactly the same buttons, format, shape, fill, and then choose a color. And that will set the color of the background of the chart. Okay. I’ll do one more thing before we go through one or two of the quiz questions and that is, how can you make the gap between the bars smaller? What you do is you alter what’s called the gap width. So the gap width is redefined. The gap width is the width between the bars and it’s defined as a percentage of the width of the bar. Now, just looking at that, just eyeballing it, I reckon the gap between the bars is about twice the width of the bar itself.
Mike: So if I right-click on one of those bars, it brings up a menu. Not only does it bring up a menu, it actually selects all four of the bars. And from that menu, I’m going to select format data series. Now, choosing format data series brings up a panel on the right hand side. And on that panel, there’s three icons that represent the three sections. You go to the third section and there is the gap width. I was quite right. It was nearly 200%, meaning that the width of the gap is nearly twice the width of the bar.
Mike: So I’m going to change it to something really small like 30% and that makes the gap between the bars really small. So the smaller the number, the smaller the gap. And that looks a lot better. So it’s really just a case of doing a few tweaks to make your charts look better. And the tweaks we’ve made are things like putting in a title that we can either type in or link directly to the cell, setting the colors as appropriate, making the gaps smaller, putting the data labels in. I can actually make these data labels bigger now because I’ve made the bars bigger. Okay. Removing the numbers from the bottom, removing the grid lines. I just think it looks a lot better. So at this point, if anybody wants to put any questions in the chat, feel free. Melanie, do you want to do the polls or shall I do it? I’m quite happy to do it myself.
Melanie: I have just distributed your first poll.
Mike: Okay. Thank you.
Melanie: How do you select the single bar in a bar chart?
Mike: We’ve just done that. That’s a clue. Should we do the second question as well?
Melanie: Yes. Let me close this. And share the results. So your poll results, 12% said double click it and 88% said click it once and click it again.
Mike: And 88% were right.
Melanie: Excellent.
Mike: Okay. So let’s do the second question.
Melanie: So to reduce the gap between the bars in a bar chart, please select one. And the votes are coming in. And we’ll share the results. So 76% of the audience that reduce the gap width, 12%-
Mike: Excellent. Well done, everybody. Should we do the third question? Because that was something that I did cover as well.
Melanie: How do you add values next to the bars on a bar chart? Please select one. And we’ll share our responses. 93% have voted to use data labels.
Mike: 93% are correct. Well done everybody. Okay. It is a good bit of fun. Isn’t it? Right. Okay. So we’ll come back and do the other questions later. One of the things I said I’d show you was how to add a legend. And a legend really is only needed when you’ve got two or more bars per category. So here, what I’m showing is quarter one and quarter two, but I don’t know and my audience wouldn’t know which is quarter one and which is quarter two. So that’s where we need a legend or a key. So if you click on the edge of the chart and click the plus sign, it’s simply a case of ticking legend and it adds the legend on there. That’s it. You can move the legend around. You can resize the font. So you can go up here and just change the font. You can right-click on the legend and you’ve got various options to format it. And that brings up a panel. So you can actually have it at preset locations, top, bottom, left, right or top right. Or as I’ve just shown you, you can track it around and drop it any way you like.
Mike: So that’s the legend. And if you change the bar’s colors, the legend automatically updates. Now, let’s go back to the enhanced chart. Let’s say I wanted a subheading, a subtitle. So I want to subtitle. I’m actually just going to move this main title up a bit because I want to create a little subtitle here and I don’t want it hitting this bar. So the subtitle is going to be the text that’s in A9. So the text that’s in A9 is actually a formula that calculates what percentage of awards were platinum.
Mike: Okay. So there’s a formula there, but that doesn’t matter. I could have typed that in myself just as text. Now, Excel doesn’t have the ability to create a subtitle. So the workaround is to use a text box. So I’ll click on insert and then text and then text box. Okay. Insert, text, text box. Draw out my text box. I’m literally just holding my mouse button down and drawing. And that text box initially I’ve put in the spreadsheet. If I click away from the text box … I don’t want to click away from the text box. I want to just click on the edge of it so that the cursor isn’t flushing in it. So there’s the cursor flushing in it, but if I click on the edge of the text box, then the cursor is no longer flushing in it. And I can link that text box to a cell exactly as I did before.
Mike: So click in the formula bar, type an equals click on A9 and press enter. And it’s picked up the text that’s in a nine. And if I want to format that text and format the text box, I might want to make the text box have a green background and have white text. White text, not black text. And then I can drag the text box and drop it onto the chart like that. Okay. So you can’t actually create a subtitle, but you can fake it by having a text box. Okay. Should we do the last two questions? And then we can spend the last 10 minutes on some fun stuff with colors and pictures.
Melanie: Certainly. Which method can be used to link a chart title to data.
Mike: And I’ve literally just done that.
Melanie: And we’ll share the results. 92%, select the chart title and select the cell.
Mike: Excellent. 92% were right. And we’ll do the final question.
Melanie: A chart must contain a legend. True or false?
Mike: Yeah. The answer of course … Go on. Sorry. I interrupted you.
Melanie: Go ahead please.
Mike: Okay. Yeah. The answer of course is false. You don’t need a legend. It’s beneficial if you have got multiple columns because then people can see exactly which column or which bar is which. Okay. So the next thing I’m going to go on and show you, we’ve actually done colors. I’ve shown you colors and how you can change the color, but I want to show you how you can use shapes and icons inside your bars instead of a solid block of color. This is the fun bit. And it kind of changes a chart from being like a plain old bar chart into more of an infographic. So let’s say I wanted to replace the place, the blue blocks with smiley faces. So what I need to do is I need to click outside of the chart, just in a blank cell, go to insert and go to shapes. And what we’ve got here is a whole bunch of shapes. These have been in Excel for many, many, many years. You’ve also got them in PowerPoint and Word. And they’re often used for drawing diagrams. They’re probably Microsoft projects as well, but I’m going to pick the smiley face there and I’m going to draw out the smiley face.
Mike: I don’t want it to be blue. So with it selected, I’m going to go and change its color. So let’s hope it has a light green smiley face and then literally control C to copy, click on one of the bars and it selects them all, control V to paste. And then I can delete that if I want to, but I’ll leave it there for the moment. Now, that doesn’t look great. The reason it doesn’t look great is because the default setting is to stretch the graphic to fill the bar, but you can change the setting. So instead of it being stretch, it’s what they call stack. So I’m going to click on the one of the bars because they’re still bars. They just happen to be filled with a shape. So select one of the bars and that selects them all. Right-click, format data series. That brings up the panel that we looked at before. Go to the first icon, which is fill and border or fill and line, open up the fill section and there we have stretch and stack. So if I change it to stack, what it now does is it gives us multiple copies of that graphic stacked up next to each other.
Mike: The size of the graphic, by the way, is based on the size of the bar and which in turn is based on the gap width. So if the gap width was 180% as it was originally, the smiley faces would be quite small. So if you want the image to be bigger, then you have to make the bar bigger by making the gap width smaller. Okay. Now, I want to change the color of the very happy to be yellow. So click on the smiley face, go up to shape format, change the color to yellow or gold, that’ll do, command a control C to copy, click once on one of the bars and click a second time on the very happy bar to just select that bar and control V. Okay. And then we can delete that. So if you want to turn your plain old bar chart into a nice looking visual, a nice looking infographic, then that’s one way to do it.
Mike: Another way to do it is to not to use the shapes, but to use the icons. Now, the icons, there’s about 500 of them. They’re really just an extension of the shapes. So if I go to insert and icons, there’s about 500 icons, loads and loads of different icons. And what I’m going to do here is I’m going to search for the word home or house and I’m going to pick that one there. Okay. You’ll notice that we’ve got very, very similar icons. That one is black and that one is white. The difference is if it’s white, you can only change the color of the border, the outline. If it’s black, you can change the color of the whole thing.
Mike: So I will insert that and I’ll change its color by going up to graphics format, graphics fill. I’m picking a color. I’ll also flip it round. So instead of the chimney being on the right, I’m going to go to graphics format, rotate, flip horizontal, and the chimney is on the left. And then copy, click once on the home bar and click again to select just that bar and paste. I’ll deal with the stretch shortly. Then I’ll delete that and then I’ll do another insert icons, search for office. Let’s pick that one there. Change the color if you want to. Copy, paste. And then let’s do the coffee shop. So insert icons. Let’s search for coffee. That’s not coffee. Let’s try coffee shop. There we go. That’s a bit like a coffee shop, isn’t it? That one there. Change the color to a brown to represent coffee, then copy. Select just that bar and paste. If I then want to change the stack, I think I need to do the monitor time, so right-click format. You’ll notice it’s format data point this time, not format data series because we’re just dealing with one bar. And then go to the fill and set it to stack and then do the same thing with that and the same thing with that. And we have a nice little infographic that shows us where people would prefer to work from.
Mike: Okay. The final thing to cover is how do we take this chart and put it into PowerPoint? Well, that’s straightforward. You literally just copy and paste it. Click on the edge of the chart and copy and then go into PowerPoint, I’ve already got PowerPoint open so I’ll just create a new slide, and paste. Now, you’ve got various paste options. If you just went for paste, then it just paste it as a picture. But you have got other options as well in there. So you got some of these options here. But if you just hit paste, it just paste it in as a picture. You can resize it. And that’s a great way to get the data in to here from Excel. All right. I think that covers everything today. It was a 45 minute session. I think we’ve done the 45 minutes. I’m more than happy to go on. I’m more than happy to answer questions.
Melanie: Yes, Mike. Thank you. I will show my screen again just for a moment for those who have a hard stop. Thank you for attending today. But I will also open up the mics if anyone has questions for Mike after the 45 minutes slot is over. Mike, that was great. I’m going to be having infographics all in the MPUG newsletter upcoming. So a big thank you. Thank you for the community attending alive today and for those of you watching on demand. Thank you for choosing to learn with MPUG. I will share a link to this recording later. I’ll share Mike’s contact information and a link to the next session plus a quick survey. So please share your thoughts. Once again, the PMI PDU is up on the screen. I will leave it up for a bit. Have a great day if you’re leaving us now. And if you’d like to ask questions, the mics are now open. You just have to unmute yourself. Thank you.