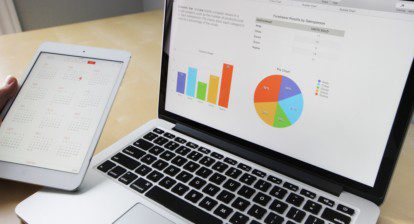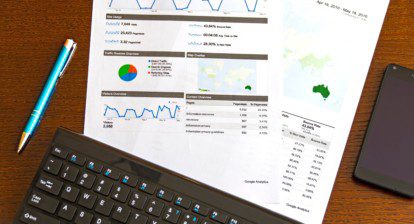Please find below a transcription of the audio portion of Mike Thomas’ course, Excel Data Visualization – Lesson 2, being provided by MPUG for the convenience of our members. You may wish to use this transcript for the purposes of self-paced learning, searching for specific information, and/or performing a quick review of webinar content. There may be exclusions, such as those steps included in product demonstrations. You may watch the recording of this course at your convenience.
Melanie: Welcome, hello. Welcome back to Data Visualization with Excel, this is lesson two. Please join in, as always, with questions and comments. I’ll make that a little more exciting for you today as we’ll be sending out some always adorable pugs to those that get engaged with our presenter today. You can post questions to the question chat window and just click on that chat feature, pull it out and expand it for easier input, you just double click on it. For those of you attending live today, we’ll add this session to your MPUG transcript automatically. Now, I’d like to, again, introduce our expert for this event, Mike Thomas.
Melanie: Mike has worked in the IT training business since 1989, he’s a subject matter expert in a range of technologies, primary focus and passion being Microsoft Office, especially Excel and Power BI. He has delivered thousands of courses and webinars on a wide variety of technology related topics and is a fellow of The Learning and Performance Institute. In addition to training, he also designs and develops Microsoft Office based solutions that automate key business tasks and processes which I’m thinking about taking advantage of, Mike. Welcome.
Mike: Thank you. Thanks, Melanie. Hello, everybody, welcome again if you were here last week and welcome for the first time if you weren’t. So, last week, I focused on just basic charts. So, bar charts, line charts, column charts, et cetera, but there is more to data visualization than charts. So, today and next week, which is part three, I’m going to focus on what I call the non-charting features of Excel and I’m going to start with sparklines. And what I’ve tried to do is I’ve tried to make this all, or most of the demos, I’ve tried to make them a little bit project management-ish because last week’s was demo files that I already had which were HR related. But as long as you can take principles and concepts from it, I don’t think it really matters what the data is. So, as Melanie says, if you want to put questions in as we go, that is absolutely fine with me.
Mike: Okay. So, let’s start with sparklines. This shows a profit and loss or it could be cash flow, it doesn’t really matter what the data is, per year for two projects. Or, it could be the same project but two different proposals. So, you could say we’ve got a six-year cash flow, we’ve got a six-year project, if we go with proposal A, we will start off with a $2 million loss in year one and, by year six, we’ll be turning over a £300,000 profit. But if we go with proposal B, we’ll start off with a $1 million loss in year one but, in year six, we’ll only hit a 100,000 profit but, again, the data itself doesn’t really matter. What I’m doing is I’m representing that data in a visual way and this visual way is sparklines. So, what are sparklines?
Mike: Sparklines are small charts, they’re what you can see in column I and the purpose is to provide an overview of a set of numbers and not let the user be distracted by all those bells and whistles, the titles, the axis, the legends, the icons and so on and so forth, everything that we looked at last week, The term was actually coined in the mid ’80s by somebody called Edward Tufte who is a data visualization pioneer. And then Microsoft added them to Excel in 2010 as miniature charts embedded into Excel. So, that’s what the sparkline charts are. You can choose to have little data points to represent each one of those or you can do what I’ve done here which is choose to have a high point and a low point. You’ve also got an axis there as well because, without the axis, all we would see would be the fact that the money rose steadily over the six-year period but, in actual fact, by having that axis there, it’s showing us that, for the first almost three years, we were operating at a loss. So, the axis is always at zero.
Mike: So, as I said, they’ve not got the bells and whistles of real charts but, nevertheless, they’re really, really useful. You see them in reports, you see them in dashboards. So, let me show you how to do it. If you have downloaded this file and you want to follow along with me, this is the finished version. So, if I go to sparklines two, I’m going to create the sparklines in here. So, I’ll start off by selecting the cells with the data in and the other thing to mention, of course, is that, if you change any of the numbers in here, the chart will update automatically. So, select the data, click on insert and, over here, we’ve got the sparkline section and I’m going to choose line. And then it’ll last me where I want to put the chart, you pick one cell, the cell can be anywhere, I usually put my sparklines next to the data but you don’t have to. So, I’ll stick it in I5, click okay and, voila, there is a sparkline chart.
Mike: If I want to make some amendments to that in terms of its appearance, I can do that. So, when I click into the cell, it automatically brings up the sparkline menu and, by the way, you can type into the cell so the sparkline is on a separate layer. It’s embedded in the cell but it’s not the true cell contents, if you see what I mean. So, you can add text and formulas and numbers into the cell as well. But whenever you click on a cell with a sparkline in it, you get the sparkline menu coming up. So, the first thing I’ll do is I will set the color of the sparkline to green and you can now see we’ve got a green sparkline. I’ll also make the sparkline thicker by clicking on the cell, going up to sparkline, color, choosing weight and making it one and a half.
Mike: I’ll add markers. So, with the spark line selected, I can go up to sparkline and tick markers and that gives me a marker for every single point. And I’ll turn those markers off and what I’ll do instead is add a low point and a high point. So, just tick high point and low point. I could also tick negative points and you can then choose, with a marker color, to have those in a different color or untick negative points. So, you’ve got a lot of options but I’ve gone for high point and low point so we can just see at a glance the highest and the lowest values. If I want to add an axis, I can click on axis and just choose show axis which I will do there. So, show axis on the horizontal, not date axis. If you want to turn it off, you just click on show axis again and it turns it off but I want to keep the axis on. So, the axis, as I said, is always at zero.
Mike: Now, on the other one that I did here, I’ve got a gray background. The way I did that was just by setting the background color of the cell. So, there we go, there’s our gray background. If you want to make the sparkline bigger or smaller, you need to alter the column widths or alter the row height which is quite useful but, obviously, the thing to be aware of is, if you do amend a column with or row height, it does affect everything in that column or everything on that row all the way across. Okay, so let’s repeat that for the one on row seven. So, let’s just click on row seven and, this time, I’ll go to insert and, again, choose line. And this time, because I haven’t selected any data, it’s assuming I want to put a sparkline in I7 so, now, I’ve got to choose the data.
Mike: So, choose the data, click okay and there’s my sparkline. I can change the color of the sparkline as I showed you before, I can change the thickness of the sparkline, I can add markers, I can change the marker color, so let’s make those orange. And if want to change the background of the cell, I can do that just by changing the cell background. Okay. So, that is basic line at sparklines. You can also have column sparklines. So, on sparklines three, instead of having lines to represent those numbers, I’m going to have columns. And also what I’m going to do, and I could have done this with a line sparkline, is I’m going to create two sparklines in one go. Because, if you had 10 projects and you wanted to create sparkline for each one, rather than having to go through and create 10 sparklines, what you can do is you can highlight all the data and go to insert, choose the type of sparkline, I’ll do column and, for the location, specify two cells. You’ve got to have the same number of cells as you’ve got rows. And what that does is it creates the two-column sparklines for you.
Mike: If you want to change a column chart into a line chart or vice versa, then select the charts and, on the sparkline menu, you’ve got edit … Sorry, not edit data, edit data lets you change your data source, it’s this here. So, that lets you change the chart type. And, if you want to change the color of the columns, then I can just do that. But be aware that, if you do create multiple sparklines in one go, they are treated as a group. So, you’ll notice, when I click on I5, it actually selects both cells and then, when I come to change the color, it applies it to all the sparkline charts. Okay? So, that is column sparkline charts.
Mike: The other sparkline chart, and you don’t actually have sparklines four on your demo file because I only added it in this morning, I only thought of adding this demo and I sent the file through to Melanie last night, a win/loss. So, if I go to insert win/loss sparkline, a win/loss sparkline allows you to display positives and negatives in two different colors. So, if I select those cells there, go to insert, choose win/loss, choose where I want the sparkline to go, I’ve already set the background color, and click okay. It uses default settings and, basically, what it’s doing is it’s showing me the positives and the negatives. It’s showing me the negatives in red and the positives in blue but I can change that. I can go up to sparkline color and, let’s say I wanted the positives in green, I choose green. Then, go to marker color, negatives and I’ll have those in yellow like that. Okay? So, that is a win/loss sparkline chart, it shows positives and negatives.
Mike: So, let me just change the minus 1 million to, say, plus 1 million. So, in year one, we actually made a million pound profit but it was downhill for a couple of years after that. You can now see that it’s showing the first marker in green, because that’s a positive, and it’s showing it on the row above. So, the top row is positive, the second row is negative. Okay. Can the file be downloaded, Melanie? Somebody’s asking.
Melanie: It can. I will send out a link. In case anyone missed it from the email, I’ll send out a link right now.
Mike: Okay. If anybody has any questions, feel free to put them into the chat. Remember, you can win a cute pug, so feel free.
Melanie: And more important, Mike, you can actually answer these questions.
Mike: That is very true, yes. I could have some questions to answer. No, seriously, if you’ve got any questions, stick them in the chat, I’ll keep my eye on that. Always like seeing questions, it proves that you’re awake. Right, so any questions on sparklines? Hopefully that bit will be useful to you, I hope everything will be useful to you but sparklines, I think, are great. When I first started using them years ago, I was like, “What are these for?” And then I did a little bit of research, understood where Edward Tufte was coming from that, basically, are little charts that showed trends and patterns. You don’t have to be, as I said before, distracted by all those extra bits on a chart and they’re very useful if you want to put them on reports and dashboards and they’re very useful if you want to display stuff like I’ve done here.
Mike: Okay, so let’s move on. I do see a couple of questions. You notice it’s Excel. Okay. Yeah, it’s Excel. Right. Can you change the sparkline size without changing the row height and column width? You can’t. You can make the line thicker as I showed you before. So, you can go up to sparkline, sparkline color, go to weight and make it thicker but, no, you can’t actually change its size without changing the row height and column width, unfortunately. Okay, right. Next thing then, heat maps. All right. So, imagine that you are at the planning stage of a project and we have some numbers and these numbers could represent the number of visitors to a website per hour, per day and you’re only interested in working hours, for whatever reason, or it could represent the number of people in the office per day. Doesn’t really matter what it represents, it’s just numbers, it’s just data.
Mike: So, you’ve been commissioned to work on a project where you are doing something that involves days and hours and visitors or maybe it’s the number of people who are working on the project each day but I want to be able to turn this into something visual, something easy to understand. And, as with many things in Excel, there’s often no right or wrong way to do something so I decided that I would use a heat map because a heat map is very visual. So, the high numbers are in red, the low numbers are in white and what I call the in between numbers are in an in betweeny color. So, let’s go to heat map two and I will answer any questions I see. There’s a question in the chat, I’ll come back to it shortly.
Mike: So, let’s go to heat map two and what I need to do is select all of those cells there that contain the numbers and I’m going to use conditional formatting. Okay? So, on the home tab, you’ve got conditional formatting. Now, there’s lots of different things with conditional formatting and I’m going to come back to a few of them later but this particular conditional formatting I want to use is color scales. There are 12 predefined color scales and, as you hover over them, it shows you what the data would look like. I always go for red-white when I’m doing a heat map because red is the high color, white is the low color. If you went for white-red, you get the opposite. You get the high numbers in white, the low numbers in red. So, if you’re trying to create what I call a traditional heat map, go for red-white.
Mike: So, you highlight the cells, click on red-white and what it’s done is it’s applied a background color to those cells based on the number. Now, how does it decide which is a high number and a low number? Well, it actually looks just at those cells. So, whatever the highest numbers are in that block will be in red, what the lowest numbers in that block will be in white, as I said, and then it works out a background for the in betweeny numbers. And, in a way, there’s your heat map done but it could be improved. I could hide the numbers. So, on my already created heat map, the numbers in the cells aren’t displayed. The numbers are there because we can see them in the formula bar but they’re not displayed in the cells and the way to do that is to select the cells and, in the number section on the home tab, click the dropdown arrow where you’ve got general, select more number formats, select custom and, in the box here just below the word type, type in three semicolons.
Mike: Three semicolons is a special code which means hide the cell contents. So, that was drop down arrow in the number section, more number formats, custom, three semicolons and it’s hidden the contents of the cell. That’s just a general little trick that a lot of people, I’ve found, don’t know that one. It’s very useful if you just want to hide the cell contents. The final thing I’ll do is I’ll just want to make the reds stand out, I think the reds are a little bit washed out. So, if I select all the cells and go back to conditional formatting, when you create something using conditional formatting, you are creating what is called a rule and I want to modify the settings of the rule that I just created.
Mike: So, I click on manage rules and I select that rule that I just created and edit it. And, for this demo, I am going to change the format to a three-color scale. I’m going to leave the lowest value is white, I’m going to set the highest value to a proper red because, at the moment, it’s a washed out red and I’ll set the 50% to be a light green. So, what it’s showing us is it’s showing us that it’s going to go from white through green to red. And there we go, I think that looks a little bit better, certainly the reds standout. So, now, you can see which of the busy periods for the office or the website or whatever it is. So, that is heat maps. That’s another way that you can visualize your data in a non-charting way.
Mike: Okay. So, does anybody have any questions? There’s a couple of questions in the chat, let me just have a look at those. In the webinar description, I don’t see the Excel version these features apply. It seems you don’t have any of these features in 365. You should have. Are you using the web version of 365 or are you using the proper Excel version, Cartier? If you’re using the proper Excel version, then sparklines have been around since 2010 and conditional formatting even earlier. So, I can only think from that that you are using the web version of Excel. Okay.
Mike: Is it possible to enlarge the sparkline by merging it into adjacent cells? I think you can but I’ll just check that. So, if I select those three cells and click on merge, yes you can. So, there is another way. I didn’t think of that. So, whoever asked that before, Stacy, yes. I didn’t think of that one so, yeah, well done, Tamo. I think that deserves a pug, don’t you?
Melanie: Absolutely.
Mike: Yeah? Right, okay. Any other questions?
Melanie: I see someone’s asking here about the webinar being downloaded for future reviewing. We don’t download them but we will send a link to the recording, you could watch it as much as you’d like on mpug.com.
Mike: Okie dokie, all right, great. So, we’ve looked at sparklines and we’ve looked at heat maps. When I say heat maps, it’s using conditional formatting to create a heat map. Now, I’m going to go on and look at more conditional formatting and this is just to show you some of the other things that you could do with conditional formatting. And I appreciate that some of you may not have used conditional formatting before so this is going on to a basic feature of conditional formatting. Here is a typical thing that you’d have in a project, a task list, a list of actions. So, imagine that I am putting together some training courses along with some colleagues, I’ve got a list of tasks, who it’s been assigned to and status. And what I want to do is I want to show, if it is complete, it shows in green, if it is not started, it shows in red and, if it’s in progress, it shows in yellow.
Mike: So, I select those cells there, go up to conditional formatting which is on the home tab and go to, there’s a couple of ways to do this, I’ll go to highlight cell rules. So, instead of starting a new rule, which I could do, I’ll go to highlight cell rules and, in this case, it’s going to be a rule that’s defined by the text in the cell, so text that contains. And it’s picked up the word complete because that’s what’s in the first cell of the selection. I don’t need to change that but what I do need to change is how I want it to appear. So, I’ll change the dropdown to custom format, go to fill and, for complete, I wanted it to be a green fill. Click on okay and okay again. Okay, so there we have, for any cell that’s got complete in it, it automatically puts it in green. And if I change not started to complete, it automatically makes that green.
Mike: But I actually now want to set up another two conditional formats on the same range of cells. So, select the cells, go up to home, conditional formatting, highlight cell rules, text that contains and, here, I want to say, if the cell says in progress, I want it to be a yellow fill. And finally, on the same range of cells, home, conditional formatting, where is it? Highlight cell rules, text that contains, not started and I want that to be red fill. Okay. So, there we have a nice visual way that we can see the progress of each task. And if you wanted to hide the cell contents, I could do that using the method that I showed you before, so apply a custom format. Okay? So, it’s still showing you the color, it’s just not showing you the text.
Mike: If I, then, click on any of these cells or even the whole range and go to conditional formatting, manage rules, you can see that, on that range of cells, there are three rules that have been applied. So, it applies the rules in the order that it’s shown as it says there. So, what it does is, for the first cell, it says, okay, does this cell have not started in it? No. Does it have in progress in it? No. Does it have complete in it? Yes, so it applies that rule. So, it applies the first rule that it comes to. Okay. so that is basic conditional formatting, okay? Then what I will do is I will show you another type of conditional formatting. What I’m going to do is I’m going to clear the conditional formatting from those cells by selecting all the cells and going to conditional formatting, clear rules from selected cells because what I want to do now is I want to apply the conditional formatting to column D instead.
Mike: So, I don’t want to highlight the cells with the status, I want to highlight the cells to the right. This is just another way to do it and this is actually quite a common thing that people do. They want to apply colors to cells but not the cells with the actual text in. So, select the cells D2 to D14 and, this time, I can’t use text that contains because that will apply it to the cells that are actually selected and none of those cells have got text in. So, what I need to do is I need to create a new rule manually. So, I go to conditional formatting, new rule and this time it’s going to be use a formula to determine which cells to format. And the formula I type in here and it’s going to be equals C2 equals and then, in quotes, complete like that. And, if that is true, I want it to have a green fill like that. So, you’re not actually applying the coloring to the cells with the text in, you’re applying the coloring to some of the cells.
Mike: So, select the cells, go to conditional formatting, new rule, use a formula, the formula goes in here just like a spreadsheet formula starts with an equals and the formula would be, in this case, C2 equals, let’s say, in progress. If that is true, then I want it to set the background to yellow. What it does is, even though I specified C2, it actually applies it to each cell and changes the cell reference. So, if I go to this cell here, which is D3, and go to conditional formatting, manage rules, you’ll notice that it’s actually saying applied to D2 to D 14 and that says C2 and C2, okay? But what it will do is it will apply it to the appropriate cells. So, again, if I do manage rules, edit the rule that says C2 but, even though that actually says C2, it is actually looking at C6. It’s confusing because, when you type in C2, you automatically assume that all of those are referencing C2, they’re not. They’re referencing column C on each row because, if they were all referencing C2, they’d all be green.
Mike: Okay, before I move onto the next demo, can you add borders to heat map cells? Yes, you can just in the usual way. I don’t think you can … Let me actually just try it. Manage rules, edit rule. I don’t think you can have different colors, I don’t think it would let me have different colors. So, you are just setting the color of the background but, if you actually wanted to apply borders in the usual way, then, yeah, you could do that. So, literally, just select the cells and apply borders to all of the cells. I think that’s the only way you could do it, Wayne. I don’t think you could set different colors. All right, so the next thing I’m going to show you, and keep those questions coming, the next thing I’m going to show you is how you can have different symbols.
Mike: So, instead of just filling the cell with a background color, then you’ve got what are called icon sets. Okay? Now, there are several predefined icon sets that you can use. This is just one set of icons that you’ve got, I just thought this was quite a good way to display it. I’m sure, as people that work in the project world, you’ve all heard of RAG reports, red, amber, green and so I thought this would be a good demo to show you. Okay. So, what I want to do is I want to have red if it’s not started, amber or yellow if it’s in progress and green if it’s complete. And I’m going to go to task list B and I’m going to show you how to do it. Now, icon sets only work on numeric data, they don’t work on text. So, if you’ll notice, I basically want it to say, if column C says complete, display that symbol. If column C says in progress, display that symbol. If column C says not started, display that symbol. But you can’t just refer to column C and use the words complete, in progress or not started because icon sets only work with numeric data.
Mike: So, what I’ve done as a workaround is I’ve used an if statement and copied it down. So, if C2 has the word complete in it, put number one in column D. If C2 has not started in it, put zero in column D, otherwise, put nought point five in column D. So, it’s just an if statement. All I’ve done is just put three numbers, one, zero and nought point five. It doesn’t have to be nought point five but it made sense to use nought point five because it’s halfway between one and zero and just assigned those values depending on the status. And of course, because this is an if function, if I change this to complete, it updates that. Okay, so I’m going to select D2 to D 14 and then go up to the conditional formatting menu and click on icon sets and we have lots of different icon sets that you can choose from.
Mike: So, I’ve used these, I’ve actually done a video on YouTube a couple of months ago to show an example of how to use the ratings ones. I’ve seen people use these to represent yes or no, people use these for all kinds of things and, obviously, these are showing direction, I’m going to give you an example of directional ones in a minute. But the one I’m going to use today for this demo is that one there, so select it and it appears to have actually put the correct symbols against the correct numbers. But I can tell you from experience, that doesn’t always happen, it just happens to be luck that it has. So, having assigned the symbols to the cells, what I always do is I always select the symbols or the cells with the symbols in and go up to conditional formatting and then manage rules, select the icon set rule that’s just been created and edit it. And you’ll notice that it’s defaulted to percent. I need to change the percent to numbers and I also need to alter these slightly.
Mike: So, I want it to show green when the number is more than zero, not when the number is exactly zero or, yeah, just when it’s greater than zero. That’s actually quite odd because, at the moment, it’s saying show it’s green when the value is zero or more. Well, these are zeros but it’s not showing green but that’s probably because it was set percent. So, show green when the value is greater than the number zero. It was set to greater than or equal to and I don’t want it to be green when it’s equal to zero. So, show the vault green when the value is greater than zero, show the red when the value is less than zero. Now, actually, I want it to show the red when it is exactly zero and show the yellow when it is greater than. I actually want it to say when it’s greater than at zero.
Mike: So, when it’s less than or equal to zero and greater than zero, that basically means when it’s greater than zero and show the red when it’s less than or equal to zero. Actually, I want it to show red when it’s, yeah, that’s correct, when it’s less than or equal to zero. You can’t actually say just when it’s less than zero, it’s got to be when it’s greater than zero and that yellow is actually when it’s greater than zero and when it’s less than or equal to zero. You can’t apply logic on everything, you can apply logic on two out of the three and then it sorts the rest out. So, if I, then, just check that’s right. So, yeah, show green when it’s greater than zero, show red when it’s less than zero, which it never will be, or equal to zero, which it will be. And, when it’s anything else, show yellow. Hmm, that’s not quite right is it because they should be showing yellow. Okay, so let’s go back and check those rules. What is wrong with that rule?
Mike: Show green when it is greater than zero or should that be greater than nought point one? No. What is it? Green is greater than zero, red is less than zero and yellow is … No. Got myself confused here a bit. Yeah, I think you’re right, Tamo, I need to test between zero and one for yellow. So, I say nought point five there, let’s try that. Still doesn’t like that, does it? Okay, I think you’ve got the idea on that. That is me getting my logic confused, logic isn’t my strong point, certainly not on the fly, I have to sit and think about it. Greater than zero when less than one, yeah, I think you’re right but I’ll leave you to work out the logic on that. I’ve given you the basic concept on that, I don’t want to sit and waste anybody’s time whilst I sit and think through the logic.
Mike: Okay, I’m just seeing if there’s any other questions. Can you add a trending icon as well? You can’t add a trending icon. I presume you’re talking about the icon sets, Steve, don’t think you can. Okay. So, let’s just go back to a basic example of icon sets where I don’t have to think too much about the logic. This is not particularly related to project management but it’s showing how we can have little arrows that point up or down to indicate whether the number of cars produced this month is greater than, less than or the same as the number of cars produced last month. So, what I’m going to do is I’m going to go to C3 and I’m going to put a formula in there which is going to take production this month and subtract from it production last month and that gives us the difference between those two numbers and copy that down.
Mike: So, I could just leave those numbers as they are but what I actually want to do is show little directional arrows to indicate increase, decrease or no change. So, with those cells selected, I will click the dropdown on conditional formatting, go to icon sets and use this one here. And as I said to you before, sometimes you fall lucky that you don’t need to go and edit the rule but, nine times out of 10, you do need to edit the rule. And in this case, that should be a green arrow and that should be a green arrow. That one’s correct, that’s correct, that’s correct, that’s correct, there’s just a few that aren’t. So, if I select those cells, go to conditional formatting, manage rules and select the icon set and edit it, change those to a number.
Mike: And, for this one, I want to say, I want it to show as green when the value is greater than zero, I want to show it as yellow when the value is exactly zero and I want to show it as red when the value is less than zero. And, fingers crossed, I’ve got the logic right this time. Yes, I have. I think it was all the nought points that confused me. Okay. I did prep that demo but I think my notes are slightly wrong. Okay. But what I can also do is I can hide the numbers. So, let’s go up to conditional formatting, manage rules and there’s actually an easy way to hide the numbers. I could use the semicolon trick but, if I go and edit the rule, there’s a tick box there that says show icon only. So, let’s tick that, click okay, okay again and it hides the actual numbers from column C and I could make that a little bit narrower.
Mike: Okay, so let’s see if we got a few questions there. Okay, I think people who have managed to work the logic out, Melanie, should get a pug.
Melanie: That’s not a problem.
Mike: Okay.
Melanie: It’s impossible to work logic out while presenting, Mike, you know?
Mike: Yeah, yeah. As I said, that’s why I normally have it written down so I can refer to my notes but I think, when I was preparing that, my notes went a little bit wrong. Yeah, anyway, Wayne says, “Is equal to not an option when using icons?” No, it’s not. If I actually just go back in to them, this is where it’s a bit weird. Yeah, basically, you’ve got a greater than or greater than or equal to and you’ve got a greater than or equal to and a greater than there but that is fixed as less than or equal to. And basically, when you change two out of the three, it modifies the third one but, no, you haven’t actually got an equal to. So, it is a bit weird. You can usually work out what you need but maybe not on the fly.
Mike: Okay, I think we are almost done, actually. It was a 45-minute session, I could go on longer but, again, I appreciate that you are fitting this in around your working day so I’m conscious of everybody’s time. I’m happy to answer more questions. I would’ve gone onto the next demo, which is cool, but it’s a fairly long demo so I don’t want to start doing that demo and have to break off after five minutes. But I hope that what I’ve done today has been useful to you. I hope it’s given you a little bit more of an insight into the kind of things that you can do with Excel from a visual point of view and I hope you’ve learned stuff that you didn’t know before.
Mike: So, if you have any questions, please feel free to put them in the chat. Let’s just see what we’ve got. This has been totally awesome, excellent. You are very welcome.
Melanie: That’s what I was thinking.
Mike: Yeah, I always have a concern that, when I’m showing certain things, that people might know these things but, on the other hand, even if you have been using Excel for years, there’s always something to learn. I’ve been using Excel for probably about 30 years and I’m learning new things on a regular basis and I don’t just mean the things that Microsoft have brought out recently. I mean things going back years that I’ve either forgotten about it or it is just something I never used. So, I’m glad, glad it has been totally awesome for you. I’m glad you’ve found it useful as a refresher and practice does make perfect indeed and I will go away and practice the logic.
Mike: One more question, says Tamo. Yes, if you want to put a question in the chat, that is absolutely fine. I don’t mind if anybody wants to contact me by email, by the way. So, let me stick my email address in and you can contact me offline by email if you’ve got any questions that don’t get answered today. I’ll just leave it on the chat. Is the Excel spreadsheet available? If you mean this file, yes, Melanie can provide you with a link to this file because I sent this through to Melanie today or yesterday it was. I presume that’s what you’re talking about, Tamo, this particular Excel file, I guess.
Melanie: And we shared that in the chat during the session and there’s also a reminder email that went out to everyone with that link in it. So, I will just switch over, if you don’t mind, to the ending slides just so I can give everyone the PDU. All right. Mike, thank you for another excellent session, it’s always so enlightening. Little tips, thank you. A big thank you for the MPUG community for attending, live or on demand. Those of you who attended live and asked us questions and helped us with the logic, you’ll all be receiving a pug and, yes, it is a stuffed pug, I will not be sending you a live pet to care for. I will share a link later today with this recording, a link to the next session and a quick survey so please share your thoughts. Once again, I will leave the PDU activity code up on the screen for a bit. Thank you all.
Mike: Thanks, everybody. Speak to you next week.