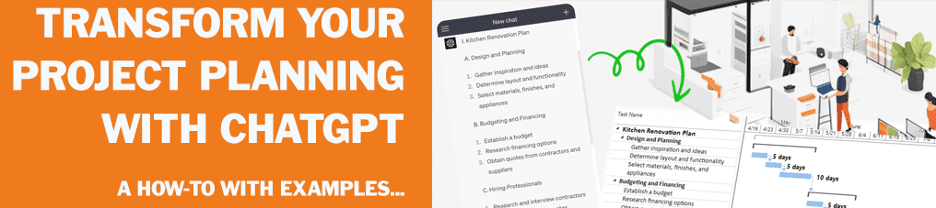
Introduction
I’m sure by now you have heard the buzz, there is a new AI in town! A new chatbot has exploded on the scene, and the hype is like no other. But for die-hard followers of MPUG, you’ve read about project chatbots years ago here on MPUG: Rise of the Project Bots. In that article, I explored what a project bot would look like, and the implications of such a tool for Microsoft Project planners and all planners alike. However, I was dead wrong on one key scenario: I thought that a specific bot would emerge first for planners as an exponential productivity and quality-improving tool. Instead, a general bot, Chat-GPT, is first on the scene, and in this update, I am going to show you how to use it. But first, let’s dive into what exactly ChatGPT is and how it works.
What is ChatGPT?
The acronym may be cryptic, but what GPT stands for is even more so: a “Generative Pre-trained Transformer” is a type of machine learning algorithm that uses deep neural networks to generate natural language based on a given prompt or context. That means you can talk to this transformer and get answers in your natural language. At the time of this article, the bot released to the public is a transformer that has been trained in general – on everything – and not specifically on how to plan projects (or anything else for that matter).
How ChatGPT Works
Essentially, this transformer has been trained on the vastness of the Internet to include all knowledge and non-knowledge found there. Therefore, you can ask ChatGPT anything, and it will respond with something reasonable and appropriate for the context in which you asked. Note: there are some caveats, soon to be discussed!
Moreover, if you want the bot to generate new information from what it already knows, all you need to do is ask. To ask the bot anything, you need to use a “prompt,” which is a new word in the lexicon of communicating with artificial intelligence. More on that new field below, but for now, suffice it to say that prompts can be used to interrogate the AI, telling it what you want back, in what format, and at what level of information or tone you desire.
Improving your Productivity and the Quality of Project Plans with ChatGPT
We’ve talked enough about what this new “hammer” is. Let’s start looking at ChatGPT to explore its capabilities. By doing so, we can discover together how ChatGPT (or other GPTs) can transform our PM job, perhaps in a revolutionary way not seen since Dr. Harold Kerzner penned the PM bible, Project Management: A Systems Approach to Planning, Scheduling, and Controlling. Note to Dr. Kerzner, things have changed; follow these steps to see how.
How to Use ChatGPT
Step 1. Create an account on chat.openai.com.
At the time of writing, it’s now easy for anyone to use the ChatGPT interface by navigating to chat.openai.com in your browser and signing up for an account. You have the option to use your Microsoft, Google, or Apple credentials to log in, or you can create a unique user account.


The ChatGPT interface is simple. Get an account and always be logged in (1). Note, your session may “expire” periodically, and you may be prompted to sign in again when you return. To use ChatGPT, just enter a prompt (2). There are examples here to get you started. Your chat thread is saved in the sidebar (3) and accumulated sessions are saved to your account.

Free vs. Paid Membership
If you use ChatGPT for free, you’ll be working with ChatGPT version 3.5, and you will be limited to a certain number of requests and tokens per minute. Paid users can access ChatGPT 4.0 with higher request and token limits. View current limits here.
A few notes on getting started:
- First, play with it. Try the provided examples if you have not already. Write a screenplay or revise your next email. Learn how to “prompt” the system to get what you want back.
- Don’t take the first answer as fact. Always double-check your results by asking, “Are you sure about that?” or “Try again please.” Use this trick whenever anything seems amiss about the answers you get back.
- This is an evolving situation (the release of ChatGPT to the public), and the zone is already flooded with hype, misinformation, and noise. Everyone and their uncle or aunt are trying to make money off this new tech, so beware of scam subscriptions or just getting lost in the weeds with all the new third-party apps and websites popping up.
Step 2. Using Chat-GPT to brainstorm, generate data, and refine project plans
This is the revolutionary part. As a PM, you are no longer alone in the world. Perhaps you work in a silo and feel you can’t see the forest for the trees. Well, no longer. Or perhaps you don’t know enough about what you are planning to know where to start. Maybe, like myself, you like to pre-plan the pre-plan to the pre-plan and find that tedious at best, or non-productive at worst. Well, now there is help from your personal AI. What follows is a session I had with ChatGPT where I discuss how to build a plan to remodel a kitchen, with myself not knowing anything about how to get that done. I haven’t picked up a physical hammer in years, but I always wondered how a kitchen remodel was done. By asking ChatGPT questions about the project, I now feel I understand how I could get this done, and I was able to build a decent plan just from the following:
Note: My (human) prompts are the short sentences in smaller boxes below. ChatGPT’s responses are longer, shown in larger boxes, and with the ChatGPT logo as its avatar. I will also provide bullet lists of notes along the way.
Example of Project Planning with ChatGPT

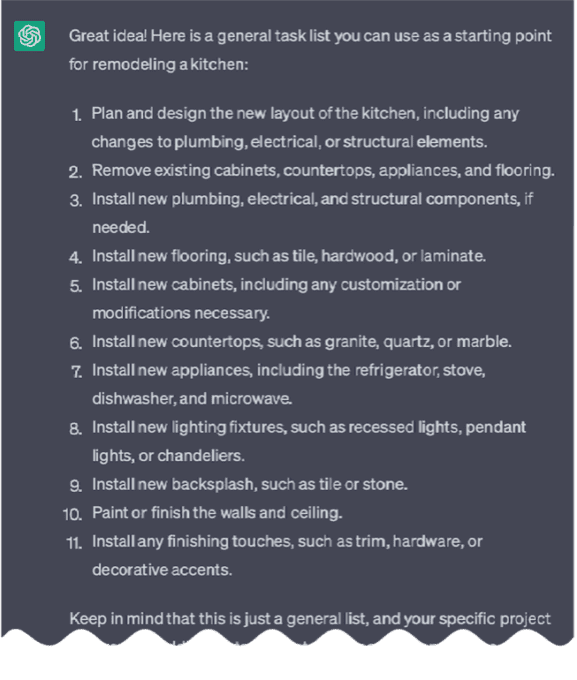
Notes along the way:
- ChatGPT can create text-based task lists and is highly skilled at predicting what you want with the right prompts. You can always ask it to rewrite generated content, with the context saved in a permanent thread list.
- You can refine the answers as much as you want, for example, to make them extremely terse and concise.
- Spelling correctly when prompting is voluntary, as ChatGPT eerily figures out what you were trying to say, regardless of typos.
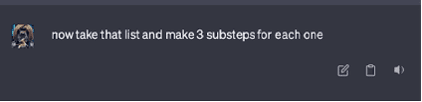
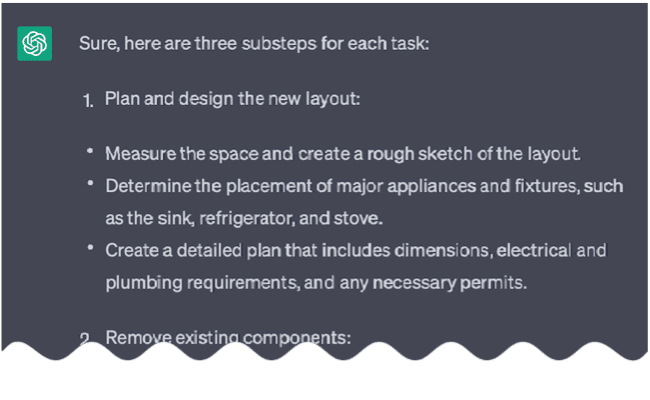

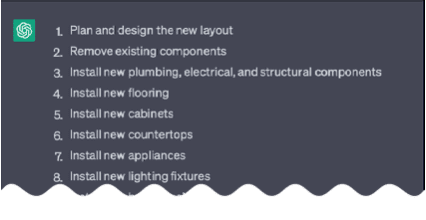
After that short snippet of conversation, the entire thread is posted, I know what needs to be done, and I can use ChatGPT to help me figure out more of this particular PM puzzle, like who can do it, how long will it take, and how much would it cost, on average. All I have to do is prompt for it!
Since the chat thread can be iterative, i.e. ChatGPT remembers everything that was said before in context, we can further refine the shell of our new plan. Then, by asking ChatGPT to refine a single point, or the entire plan again, in essence, we’re brainstorming out a WBS with experts in the field, without the field or the experts – just ChatGPT!
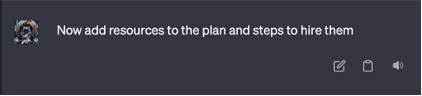
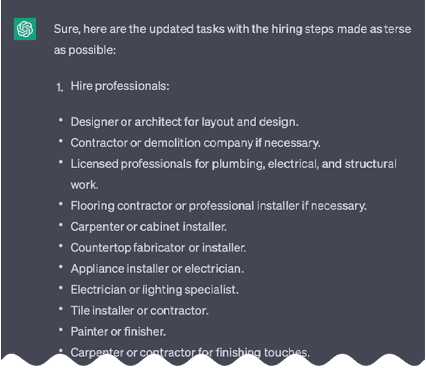
- In this prompt, I am probing for the types of resources needed to complete all of the tasks in the plan.
- The best way to use ChatGPT is to re-iterate with prompts until you get what you want.
- In the prompts that follow, I tell ChatGPT to:
- Make a WBS from the list
- Rework the plan to fit a point of view (General or Subcontractor, or Client)
- Rework the WBS and put in a text box
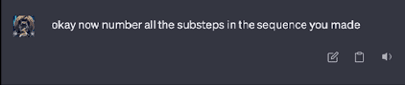
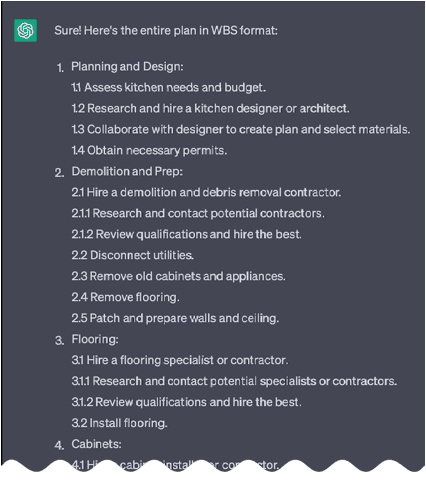
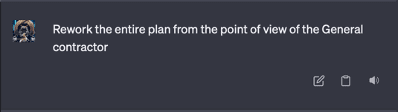
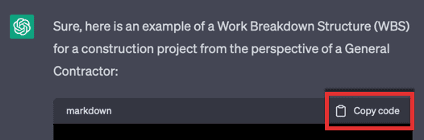
Step 3. Converting your Brainstorming into an MS Project Plan
Now that one has a nicely formed WBS, here is where astounding productivity gains can happen: the ability to transform your brainstorm into an actual physical project plan, including all the documents usually associated with plans, for example, Risk Matrixes, Budgets, Business Cases, etc. All you have to do is prompt for all of that, for example, “Read the plan and create a budget: [paste finished WBS here]”, or “Read the plan and create a risk matrix in a table: [paste finished WBS here]”. That will set you down that path of generation for those docs. Call this “prompt engineering.” Let’s see what this new skill looks like in action:
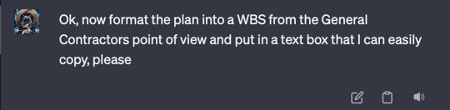
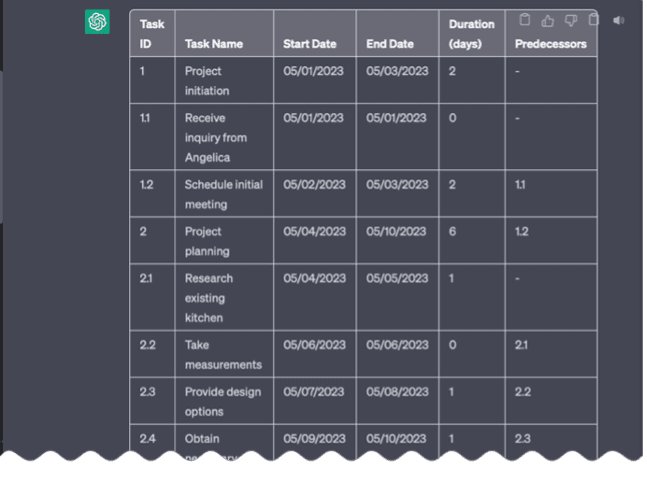
- Here there is a rub – currently, ChatGPT can only produce what it thinks is a project plan, but not quite. But it’s close enough for cutting and pasting or trying to import a text file.

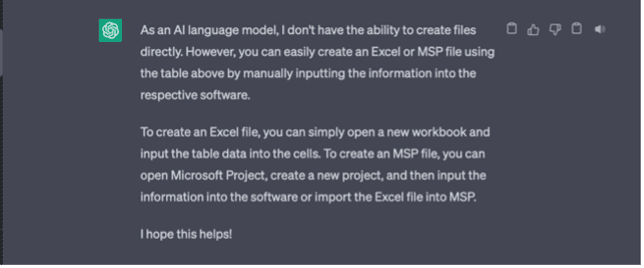
- While it is possible to build a transform on your desktop to produce an Excel file for import to MSP using public code libraries, that requires some programming skills and knowledge of Python and GitHub.
- However, I know of at least one developer working on direct output of an MPP file from ChatGPT, so soon we can leave all this importing/cutting and pasting / etc. behind us.
Currently, as of writing, the best way to transform your chat conversation into an MS Project plan would be to:
- Prepare the plan as described above, then paste the generated date into a new MS project plan, including predecessors, resource names, or whatever else you need.
- Continue the conversation with ChatGPT until you get all the data that you need, after all, this is your AI assistant, so put it to work!
- Wait patiently until either Microsoft builds this tech into all of its office products, or my developer pal over at Project Plan 365 creates the transformation itself using a custom chatbot called EriX. Currently, MS seems they will add this hammer to Excel, but it’s unclear if ChatGPT will ever make it to MS Project anytime soon.
In Conclusion…
In conclusion, as demonstrated in the above chat where I brainstormed with ChatGPT about kitchen remodeling, we can conclude that any planner can come up with a decent project plan for this specific set of tasks, with a rough schedule and associated documents, albeit with the need for fact-checking. This can be achieved with a minimum amount of time and effort required (as in minutes, hours, not days). ChatGPT has already surpassed the Googling model we have all come to know and love, as far as speed-to-answers are concerned. However, the only way to know for sure if this applies to you is to give ChatGPT a spin! When you do, remember to be aware of the pros and cons of this new technology and to use it responsibly and ethically for the benefit of all.
Already tried it out? Let us know how it went in the comments below!


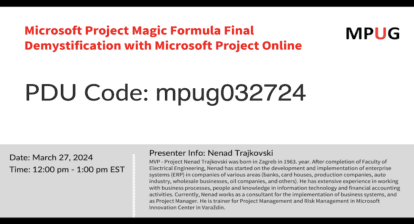
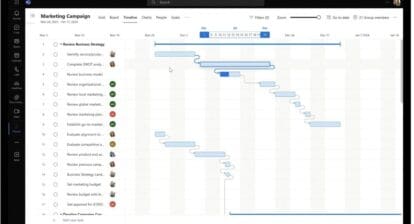
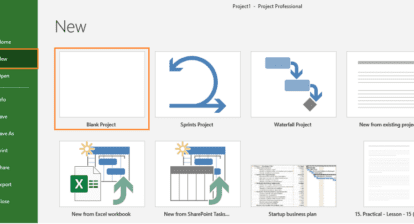


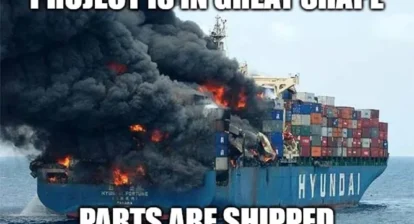
Rosario Rizzo
“While it is possible to build a transform on your desktop to produce an Excel file for import to MSP using public code libraries, that requires some programming skills and knowledge of Python and GitHub.
However, I know of at least one developer working on direct output of an MPP file from ChatGPT, so soon we can leave all this importing/cutting and pasting / etc. behind us.”
You can ask ChatGPT to export the GANTT he suggested in CSV format.
Then copy his answer and save it in text format (with Notepad) with name.CSV (ex: example.CSV).
In Microsoft Project, open the CSV file and create a first match and save it.
When you get the schedule in MS Project, select all the tasks and apply the Constraint Type “As Soon As Possible”.
Here is the script I applied:
Me> export the gantt you proposed to me in CSV format with “;” separator
ChatGPT>
ID;Task Name;Start;End;Duration (working days);Predecessor
1;Define website objectives;01-07-2023;03-07-2023;3;
2;Create project plan;04-07-2023;07-07-2023;4;1
3;Define activities schedule;08-07-2023;10-07-2023;3;2
4;Design user interface;11-07-2023;18-07-2023;6;3
5;Design database;19-07-2023;26-07-2023;6;3
6;Code front-end;27-07-2023;10-08-2023;11;4;5
7;Code back-end;11-08-2023;25-08-2023;11;5
8;Test website;26-08-2023;05-09-2023;8;6;7
9;Publish website;06-09-2023;07-09-2023;2;8
10;Promote website;08-09-2023;15-09-2023;6;9
Me> Please consider the USA Date format
(I’m in Italy)
ChatGPT> Certainly, the USA date format is month-day-year. Here’s the Gantt chart data in a CSV format with “;” separator in English and with dates in USA format:
ID;Task Name;Duration (working days);Start;End;Predecessor
1;Define website objectives;3;07-01-2023;07-03-2023;
2;Create project plan;4;07-04-2023;07-07-2023;1
3;Define activities schedule;3;07-08-2023;07-10-2023;2
4;Design user interface;6;07-11-2023;07-18-2023;3
5;Design database;6;07-19-2023;07-26-2023;3
6;Code front-end;11;07-27-2023;08-10-2023;4;5
7;Code back-end;11;08-11-2023;08-25-2023;5
8;Test website;8;08-26-2023;09-05-2023;6;7
9;Publish website;2;09-06-2023;09-07-2023;8
10;Promote website;6;09-08-2023;09-15-2023;9
Quick and easy
Rosario
Jigs Gaton
yes, perfect. one more bit of the puzzle solved!