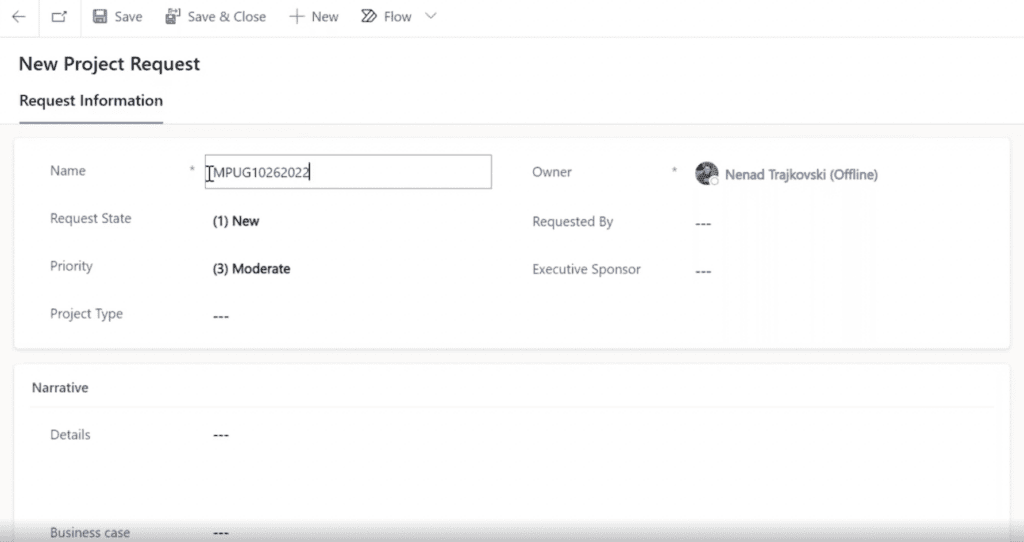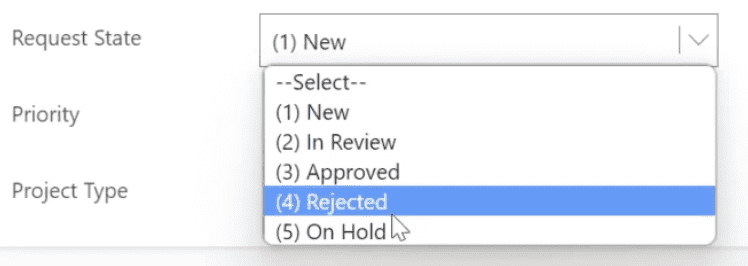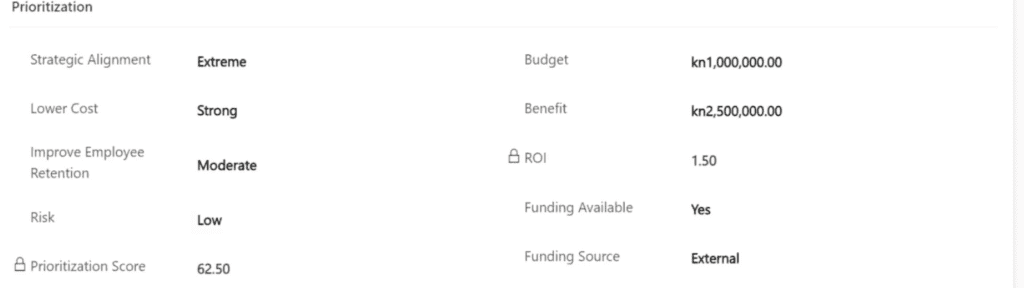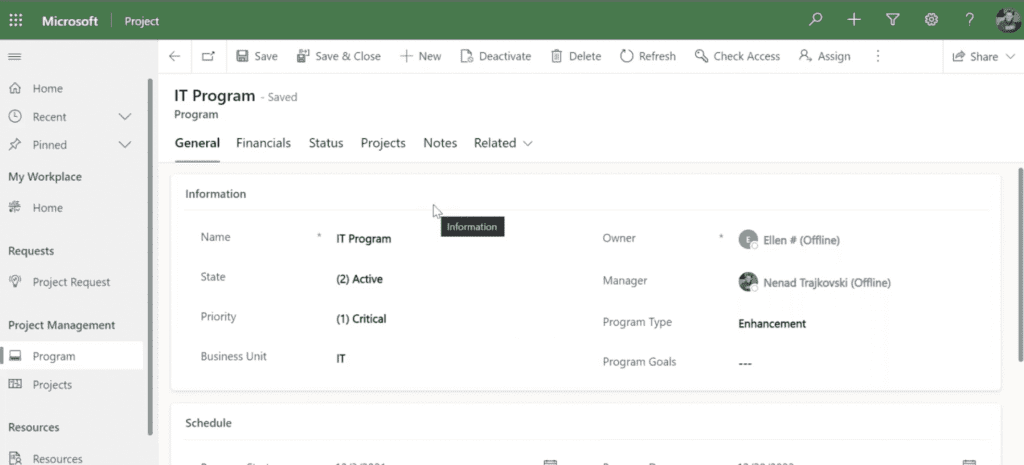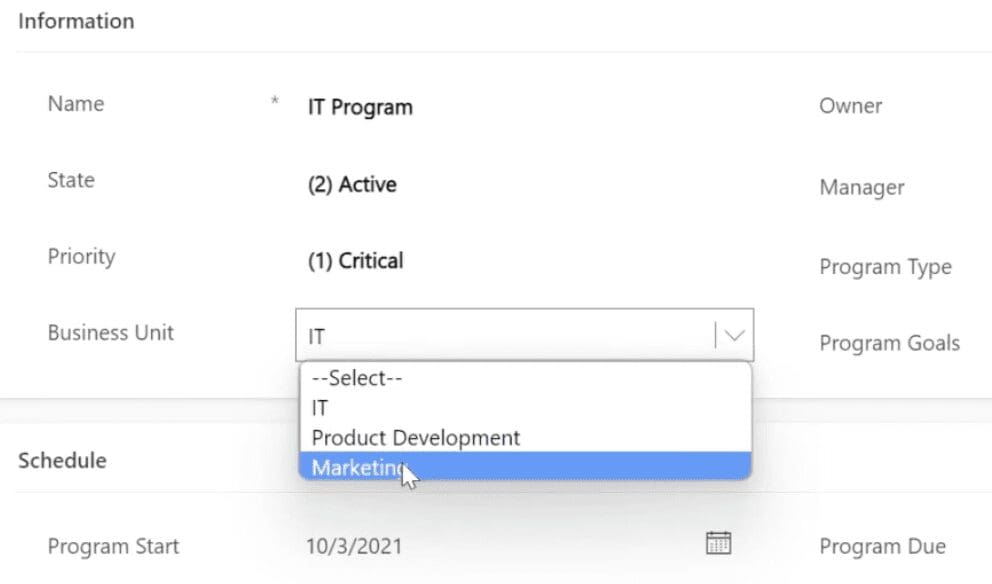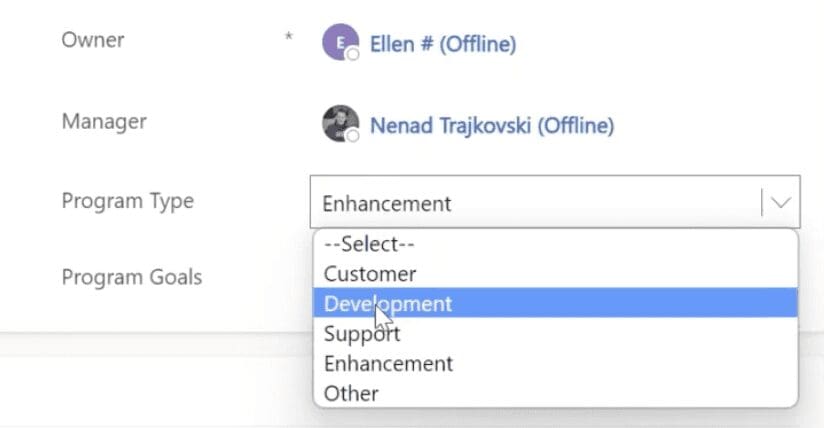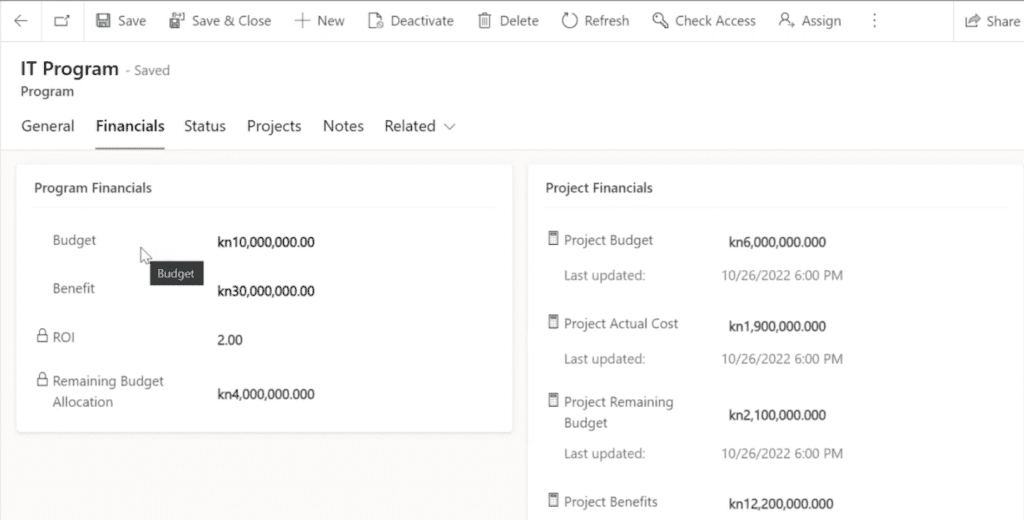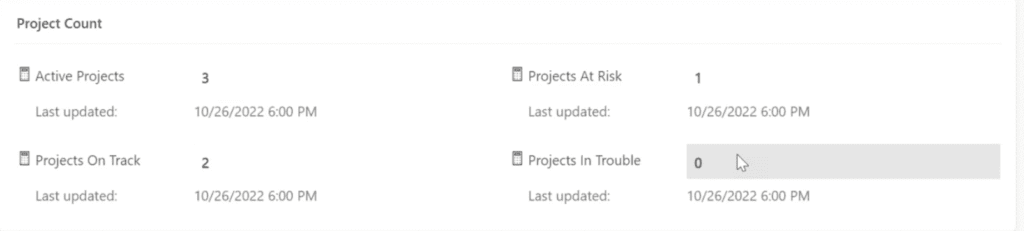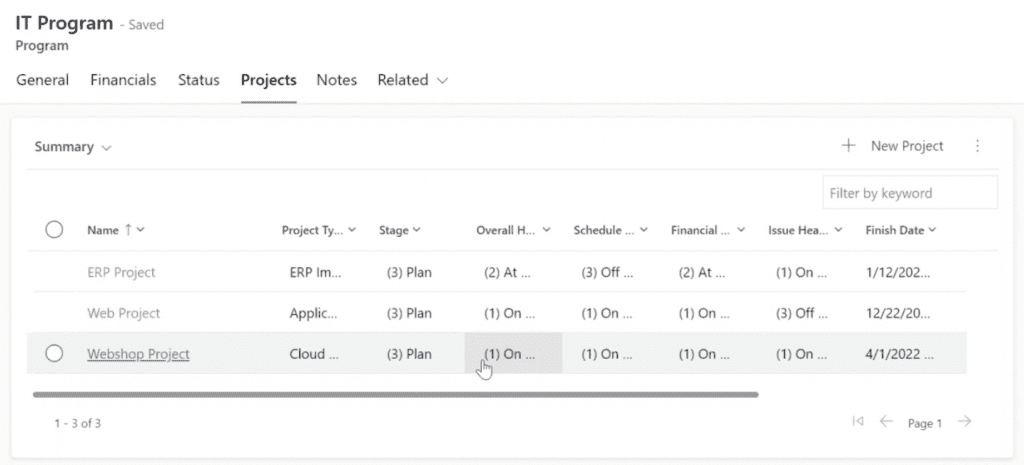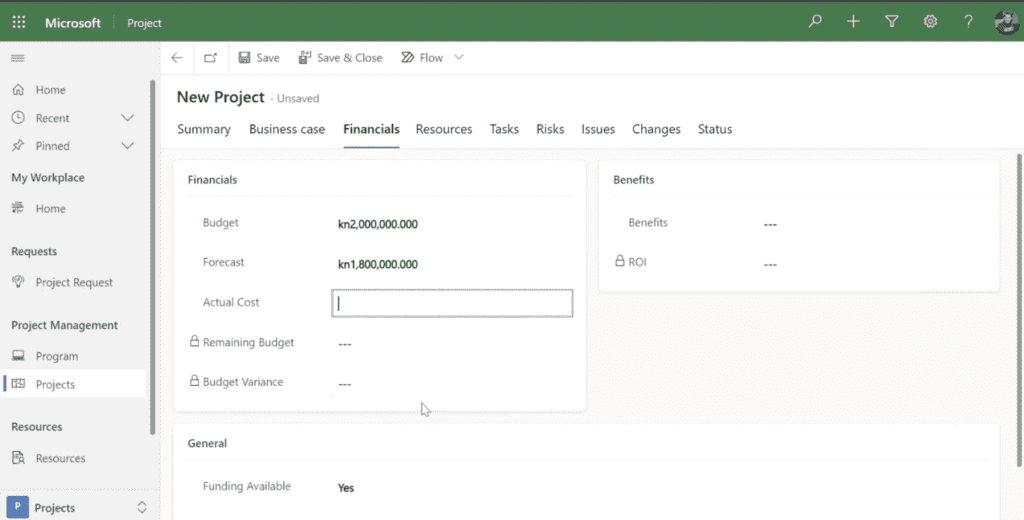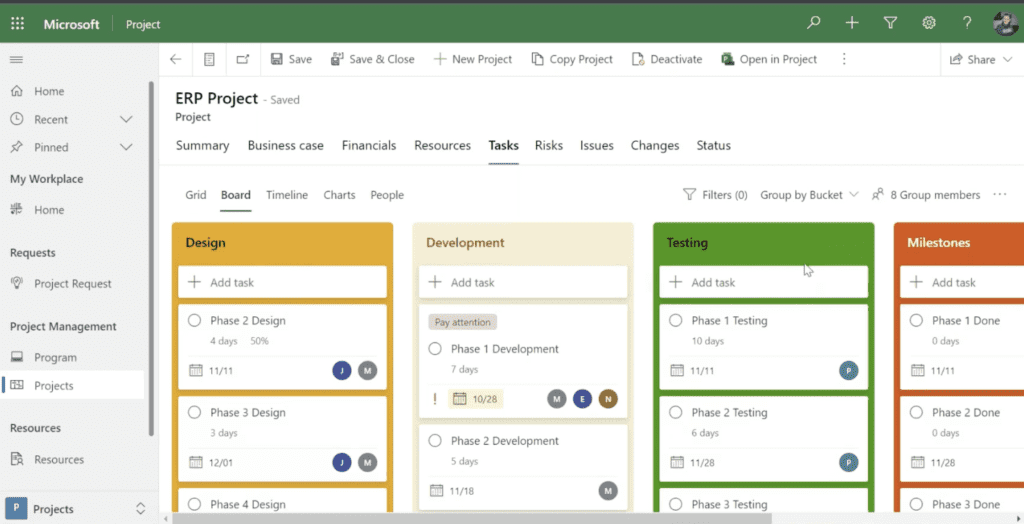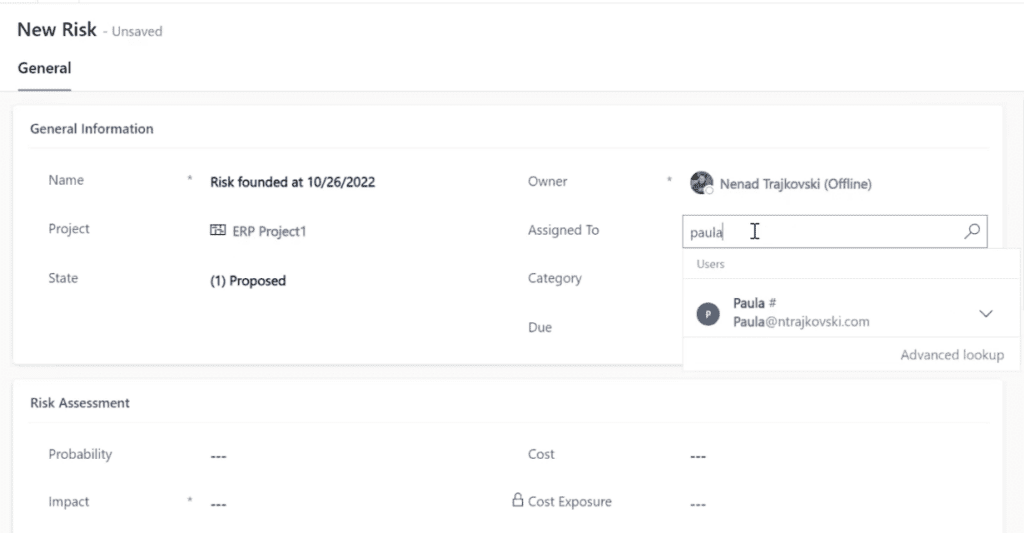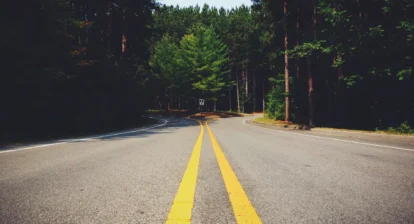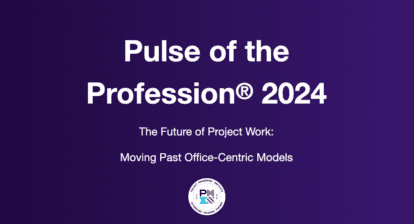Please find below highlights from Nenad Trajkovski’s session “Project Management with Project for the web – Project Accelerator Application and how to use it as an extension for Project for the web” being provided by MPUG for the convenience of our members. You may wish to use this transcript for the purposes of self-paced learning, searching for specific information, and/or performing a quick review of webinar content. There may be exclusions, such as those steps included in product demonstrations. You may watch the live recording of this webinar at your convenience.
What is the Project Accelerator Application?
The Project Accelerator Application is a modern Power Apps application built by Microsoft(R). It is available for free on GitHub.
Once installed, you can access it by going to make.powerapps.com. After you log in, you can select the environment in which the Project Accelerator is installed. Once you choose the environment, you will be able to access the application from the Apps menu.
Once you click on Apps within Power Apps, you will see the App called “project.” If you click on it, you will notice that this is not Project for the web, but Project Accelerator, even though it says Project. You can access Project for the web by clicking on the “Project” button and selecting Project for the web.
What is Project Accelerator used for?
Project for the web is an easy-to-use cloud-based application developed by Microsoft to help Project Managers manage tasks, track project tasks visually, assign resources, and establish and easily track important project and task milestones. Microsoft Project for the web lacks functionality for tracking issues or risks, or deciding which projects get funded. Project Accelerator extends the capabilities of P4W by building out these scenarios.
To be frank, if I wanted to show you every detail of the Project Accelerator, it would take approximately four or five hours, and I highly doubt that I would be able to cover it all in that time. So, I will touch on the main points briefly.
Project Requests
Let’s start with project requests. What are project requests? They are essentially project initiation. If you want to start a project, you will hit “new” and say I request project MPUG, which will be 10/26/2022.
Now, you can complete the rest of the fields – put in the owner, yourself, who is requesting, and the executive sponsor. It is important to remember that the person requesting must be part of your Office 365 tenant.
Now, be aware of request states. Request states can be “new”, “in review”, “approved”, “reject” and “on hold.” You will encounter many fields in Project for the web where you can select the option from a drop-down list. This list can be modified. We won’t cover that here because it will take another 30 minutes, but it’s good to know. Note that only people with admin rights are able to do this.
So in request states, you can put “new,” “in review,” or “not approved yet.” Remember, this has not been approved yet and it could be rejected or put on hold. However, since I am creating it, I will say that you have a priority. I will say that it is a critical project type. Is it cloud computing? Is it application development? Is it maintenance? Internal readiness? Other? Or is it an ERP implementation, which is a choice that I added as an administrator? For example, let’s say that this is cloud computing.
We will now provide more details on why we need this project for the cloud. The reason is that if we do not have a cloud, we will not be able to host our website. Our website is called MPUG, and it is a platform for cloud computing.
Next, in the business case field, you can provide a clear and concise justification for the project.
Next is prioritization. Prioritization is how you should prioritize your request. In the prioritization block, you will see that there are fields with “Prioritization” and “ROI” with locks next to them. These fields are automatically calculated when you complete the other fields in the prioritization block.
In the strategic alignment, the field selects the impact it will have on your organization. In the “lower cost” select how big of an impact it will have on the cost of your project and finally select the risk. Next complete the budget, the benefit and choose whether fundings are available or not and indicate the source.
Once you have entered the information Project Accelerator will calculate your prioritization score as well as the ROI for this project.
It’s important to note that in order to transform a project request into an actual project, the request state has to be set to approve. If you don’t, the project will not be shown in the Project Tab. So, until it’s new, in review, rejected, or on hold, it cannot be shown in the project section.
Programs in Project Accelerator
Now let’s jump into the program to show you what it looks like. This program is a set of projects.
I have created a program called “IT Program” here and I will show you how that looks in Project Accelerator.
In the general tab, you have the name field, and you have a state: proposed, active, closed, or on hold. Remember you cannot assign a single project or any project to a program until it is active. In my example, mine is therefore active. You have the priority: critical, high, moderate, or low.
Selecting the priorities becomes really important when you have multiple programs, as it indicates exactly which of them has a higher priority than another. You have the business unit – is it product development or marketing? So to which business unit does this program – which consists of many projects – belong? Don’t forget that those business unit options may not suit your needs, but they can be adjusted.
The type of program can be modified depending on if it’s for a customer, development, support, enhancement, or whatever is relevant. I chose enhancement in the example. The goals of the product, and program, can be customer satisfaction, growing the business, running the business, transforming the business, etc. I will choose customer satisfaction.
Now moving on to the schedule block in the general tab. Here you will put the expected date of when the program should start and end. In this section, you will find the description of the program. So, this is a program for the ERP system in our company. This is just general information. Then you put the name, state the priority, who the owner and manager is, the business case, and when you expect the program to be started and ended.
Program Financials
The Program financials indicate the budget and the benefits of the whole program. For example, in the case study, the remaining budget is $4 million. This is because it is calculated as the total remaining budget for all the projects under this program. This is the budget remaining across all projects under the program.
Next to the program financials, you can see the financials for the project, the budget for the project, and the actual cost of the project. The actual cost is the total cost of all the projects assigned to this specific program. The program’s remaining budget is the total remaining budget for all the projects under this program. The benefits and return on investment for the project can be seen here.
So, those are calculated from the real numbers as a sum of all numbers or actual costs and benefits for all projects which belong to this program.
Program Status
In the status tab, you can set the KPIs by indicating the status of the program – is it off track, on track? You can also indicate the program’s health, is it on track, at risk, or on track. Similiarly you can choose the effort health as well as the schedule health statuses.
So, what do these different statuses mean? On track means everything is fine. Off-track means we are in trouble. At risk means it is fine, but we see a problem.
In project count, you can get an overview of your projects in your program. For example, in our case study, we have three active projects and one project at risk. So it doesn’t mean that we have four projects. We have three active projects in this program, and of the three, one of those three is at risk. Two of them are on track and none of them is in trouble. This is calculated from project status which will be covered here now.
We have three active projects that are on track, but how can I see what these projects are? To see the projects in your program navigate to the Projects tab. Here you will see all of your projects in your program. If you click on a specific project, you will be taken to that project’s page.
Here we can see the Stage, overall health, schedule health, financial health, issues and finish dates of all the projects in our program. I have those which are in progress, of course, and I also have those which are not in progress. I can group them by start date, by finish date, or by whatever I want.
Next to the Projects Tab, you will find the “Notes” tab. Notes are helpful for keeping stakeholders up to date about the status of a project. This is where you can add notes to a project by clicking the “add a note” button. This will bring up a rich text editor where you can add notes, change the font, and so on.
Business Case
The business case describes the justification for a proposed project or initiative. It is typically used in a business or project management context and can be adapted to different projects or organizational needs.
A business case typically includes information on the expected benefits of a proposed project, as well as the costs and risks associated with it. It is important to note that a business case is not a detailed project plan – rather, it is a tool to help decision-makers understand the potential implications of a proposed project.
In the description, you can enter a description of the project, and in the business case, you can enter your business case.
Financials
In the financials tab we choose the project’s budget, how much money has been allocated for a project, what is the forecast, and how much money you think it will need to spend.
In our example, I will say I presume it will take $1,000,800. What is the actual cost? The actual cost is how much money has been spent already. Obviously, it doesn’t make sense to put anything here if it is found in your available resources. Yes or no? I will say yes. And from where? Internal or external? I will say internal resources. It will be showing all resources which you have in this project. But after I create tasks, of course, if I create them here I can create tasks that are not going to be shown until I don’t create a project. So, in this case, what happens when I create a project? I will put a summary, business case, and financial. Did I choose a program? Yes, I did. Save, okay.
Resources
Tasks
In the tasks tab, you can use task management functionality of Microsoft Project for the web including board views, grid views, timeline views to name a few, from within Project Accelerator. It’s important to note that you can not change task dates from within Project Accelerator, but you can do it from Project for the web.
Risk
Project risks are potential problems or issues that could negatively impact the success of a project. They can be caused by internal factors (such as problems with the project team or lack of resources) or external factors (such as political instability or natural disasters).
In the name field, you can enter the name by which the risk can be identified. An example would be “Risk founded at 10/26/22.” In the category field, you can select which category a risk would fall.